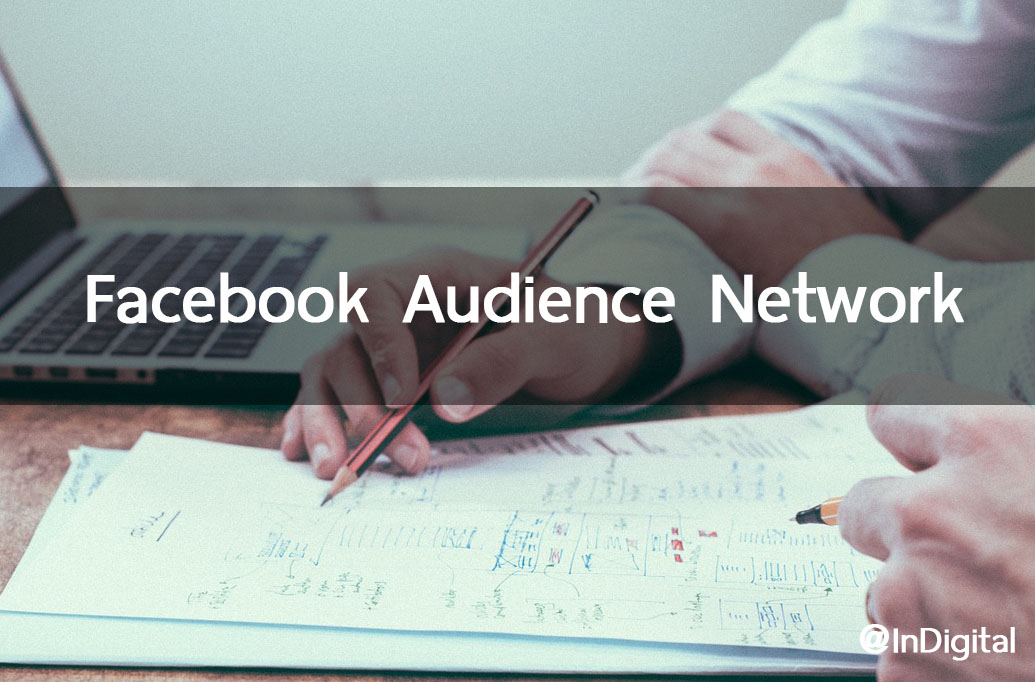หลังจากที่คุณพิกเซลของ Facebook ไปใช้ คุณจะสามารถเข้าถึงเครื่องมือการโฆษณาใหม่ๆ และเทคนิคมากมาย หนึ่งในสิ่งที่ทรงพลังมากที่สุดคือการปรับชุดโฆษณาของคุณให้เหมาะสมกับคอนเวอร์ชั่น (“การปรับให้เหมาะสมสำหรับคอนเวอร์ชั่น”) ซึ่งสามารถกระตุ้นยอดขายบนเว็บไซต์ของคุณได้ ชุดคู่มือเหล่านี้แสดงให้คุณเห็นว่าจะใช้วิธีนี้ได้อย่างไร ตั้งแต่การวางรากฐานแห่งความสำเร็จไปจนถึงการปรับแต่งแคมเปญของคุณให้มีประสิทธิภาพสูงสุด
การเริ่มต้นใช้งานพิกเซลของ Facebook
ในบทความนี้ เราจะพูดถึงวิธีการติดตั้งพิกเซลลงบนเว็บไซต์ของคุณ การติดตามการดำเนินการบนเว็บไซต์ที่คุณสนใจ และการตรวจสอบให้แน่ใจว่าพิกเซลของคุณทำงานอย่างถูกต้อง หากต้องการเรียนรู้เพิ่มเติมเกี่ยวกับพิกเซลก่อนเริ่มใช้งาน ให้ดู “ประโยชน์จากการติดตั้งพิกเซลของ Facebook”
ก่อนจะเริ่มต้น
-
คุณต้องมีเว็บไซต์สำหรับธุรกิจของคุณ
-
คุณต้องอัพเดตโค้ดของเว็บไซต์ได้
 สร้างพิกเซลของ Facebook
สร้างพิกเซลของ Facebook
-
- ไปที่แท็บ “พิกเซล” ใน “ตัวจัดการโฆษณา”
- คลิก “สร้างพิกเซล”
- กรอกชื่อสำหรับพิกเซลของคุณ คุณมีพิกเซลได้เพียง 1 รายการต่อบัญชีผู้ใช้โฆษณา 1 บัญชี ดังนั้นให้เลือกชื่อที่สื่อถึงธุรกิจของคุณ

- ทำเครื่องหมายในช่องเพื่อยอมรับข้อกำหนด
- คลิก “สร้างพิกเซล”
 เพิ่มพิกเซลของ Facebook ในเว็บไซต์ของคุณ
เพิ่มพิกเซลของ Facebook ในเว็บไซต์ของคุณ
เมื่อคุณสร้างพิกเซลของคุณแล้ว คุณก็พร้อมที่จะนำโค้ดพิกเซลของ Facebook ไปใส่ในเว็บไซต์ของคุณ เลือกข้อความด้านล่างที่ใกล้เคียงกับวิธีที่คุณทำการอัพเดตโค้ดของเว็บไซต์ของคุณมากที่สุดเพื่อรับคำแนะนำ:
หากบุคคลอื่นเป็นผู้อัพเดตโค้ดของเว็บไซต์ของคุณ ให้ทำตามขั้นตอนด้านล่างนี้เพื่อส่งคำแนะนำในการตั้งค่าพิกเซลของ Facebook บนเว็บไซต์ของคุณให้กับบุคคลนั้นทางอีเมล
-
- ไปที่เเท็บพิกเซลใน “ตัวจัดการโฆษณา”
- คลิก “ตั้งค่าพิกเซล”
- คลิก “อีเมลคำแนะนำไปยังผู้พัฒนา”

-
- ใส่ที่อยู่อีเมลของผู้รับ

- คลิก “ส่ง” ที่ด้านล่างของหน้า
- หาโค้ดส่วนหัวสำหรับเว็บไซต์ของคุณ
ตรวจสอบโค้ดของเว็บไซต์ของคุณและค้นหาส่วนหัวของเว็บไซต์

- คัดลอกโค้ดทั้งหมดแล้ววางลงในส่วนหัวของเว็บไซต์ของคุณ
วางโค้ดไว้ที่ด้านล่างสุดของส่วนหัว เหนือแท็กที่ปิดส่วนหัว

- ตรวจสอบว่าโค้ดของคุณทำงานอย่างถูกต้อง
คลิก “ส่งการเข้าชมทดสอบ” หลังจากใส่โค้ดลงบนเว็บไซต์ของคุณเพื่อตรวจสอบให้แน่ใจว่าพิกเซลของคุณทำงานอย่างถูกต้อง หากสถานะแสดงขึ้นมาว่า “กำลังใช้งาน” แสดงว่าคุณได้ติดตั้งโค้ดพื้นฐานอย่างถูกต้องแล้ว สถานะนี้อาจใช้เวลาในการอัพเดตหลายนาที

เลือกแพลตฟอร์มหรือตัวจัดการแท็กของคุณจากรายการนี้เพื่อให้การตั้งค่าพิกเซลของคุณง่ายกว่าเดิม หากคุณไม่พบแพลตฟอร์มของคุณในรายการนี้ ให้ลองดูหนึ่งในสองวิธีจากการตั้งค่าพิกเซลของคุณที่ด้านบน
แพลตฟอร์มเว็บไซต์มีดังนี้
-
WooCommerce
ทำไมฉันจึงควรใช้พิกเซลของ Facebook

-
เข้าถึงผู้คนได้ถูกกลุ่ม
ค้นหาลูกค้าใหม่และปรับโฆษณาของคุณให้เหมาะสมสำหรับผู้คนที่มีแนวโน้มจะซื้อสินค้าหลังจากเข้าชมเว็บไซต์ของคุณด้วยพิกเซลของ Facebook -
วัดผลโฆษณาของคุณ
ทำความเข้าใจยอดขายและรายได้ที่เกิดจากโฆษณาของคุณ ดูว่าข้อมูลใดที่คุณสามารถเห็นจากเพจพิกเซลของ Facebook ของคุณ
หากคุณใช้ WooCommerce สำหรับเว็บไซต์และต้องการติดตั้งพิกเซลของ Facebook โปรดทำตามขั้นตอนต่อไปนี้
- ไปที่ “ส่วนพิกเซล” ในตัวจัดการโฆษณา
- คลิก “ตั้งค่าพิกเซล”
- คลิก “ใช้การผสานรวมหรือแท็กผู้จัดการ
- คลิก “WooCommerce”
- คลิกลิงก์ “ดาวน์โหลด”
อัพโหลด Facebook สำหรับ WooCommerce
-
- เข้าสู่ระบบ WordPress
- คลิก “ปลั๊กอิน” แล้วคลิก “เพิ่มใหม่” ในแผงผู้ดูแล WordPress

- คลิก “เลือกไฟล์” และเลือก facebook-for-woocommerce.zip
- คลิก “ติดตั้งตอนนี้”
- คลิก “เปิดใช้งาน”
- คลิก “เสร็จสิ้นขั้นตอนการตั้งค่า” ในแบนเนอร์การแจ้งเตือนด้านบนของหน้าเพื่อเพิ่มเพจ Facebook, พิกเซล และร้านค้าของคุณ
ตั้งค่าเพจ Facebook, พิกเซล และร้านค้าของคุณ (แนะนำ)
หากคุณต้องการสร้างร้านค้า แค็ตตาล็อกสินค้า และโฆษณาแบบไดนามิกบน Facebook ด้วย จากนั้นให้ทำตามขั้นตอนด้านล่างเพื่อเข้าถึงคุณสมบัติการโฆษณาขั้นสูงยิ่งขึ้นบน Facebook
-
- คลิก “เริ่มต้นใช้งาน”

-
- คลิก “ถัดไป”

-
- เลือกเพจ Facebook ของคุณจากเมนูดร็อปดาวน์แล้วคลิก “ถัดไป”

-
- เลือกพิกเซลจากเมนูดร็อปดาวน์แล้วคลิก “ถัดไป”

- คลิก “เสร็จสิ้น”
ค้นหาลูกค้าใหม่ที่เป็นไปได้ด้วยโฆษณาคอนเวอร์ชั่น
สร้างแคมเปญโดยใช้วัตถุประสงค์คอนเวอร์ชั่นเพื่อดึงดูดนักช้อปรายใหม่ๆ ให้ไปที่เว็บไซต์ของคุณ คุณสามารถสร้างกลุ่มเป้าหมายที่คล้ายกันกับผู้คนที่ดำเนินการแล้วที่คุณสนใจ (เช่น ทำการซื้อ) และค้นหาลูกค้าที่เป็นไปได้
สร้างชุดสินค้าชุดสินค้าของคุณควรมีสินค้าที่คุณต้องการโปรโมท ซึ่งอาจเป็น “รายการสินค้าสำหรับปีใหม่” หรือ “สินค้าสีชมพูทั้งหมด” หรือเพียงแค่ “สินค้าทั้งหมด” ก็ได้ หากคุณไม่มีพิกเซลหรือเหตุการณ์ในแอพ คุณจะเห็นคำแนะนำสำหรับการสร้าง
เลือกการกำหนดลักษณะแคมเปญของคุณ- ไปที่ “ตัวจัดการโฆษณา”
- คลิก “สร้างโฆษณา”
- เลือก “คอนเวอร์ชั่น” เป็นวัตถุประสงค์การตลาดของคุณ
- พิมพ์ชื่อแคมเปญแล้วคลิก “ดำเนินการต่อ”
-
เลือกเว็บไซต์หรือแอพที่คุณต้องการโปรโมทแล้วเลือกคอนเวอร์ชั่นพิกเซลหรือเหตุการณ์ในแอพ
เคล็ดลับ: เราแนะนำให้เลือกเหตุการณ์ที่เกิดขึ้นอย่างน้อย 100 ครั้งทุกวัน ตัวอย่างเช่น หากเว็บไซต์ของคุณมักจะมียอดขายออนไลน์วันละ 3 ยอด เราแนะนำให้เลือกเหตุการณ์เช่น “หยิบใส่ตะกร้า” หรือ “การดูเนื้อหา” แทน
การซื้อ
- เลือกกลุ่มเป้าหมาย ตำแหน่งการจัดวาง งบประมาณ และกำหนดเวลาของคุณ จากนั้นคลิก “ดำเนินการต่อ”
- เลือก “คอนเวอร์ชั่น” ใต้การปรับการแสดงโฆษณาให้เหมาะสม
- เลือกช่วงเวลาคอนเวอร์ชั่นของคุณ ช่วงเวลาคอนเวอร์ชั่นของคุณควรอิงตามระยะเวลาที่บุคคลใช้ในการดำเนินการที่สร้างมูลค่าให้เสร็จสมบูรณ์ (หรือคอนเวอร์ชั่น) หลังจากดูโฆษณาของคุณ
- เลือก “อัตโนมัติ” เป็นมูลค่าราคาประมูลของคุณเพื่อให้ Facebook ปรับราคาประมูลสำหรับแคมเปญของคุณให้เหมาะสม หรือคุณสามารถเลือก “ด้วยตัวเอง” เพื่อตั้งค่าต้นทุนเป้าหมายต่อผลลัพธ์ของคุณเอง
- พิมพ์ชื่อชุดโฆษณาของคุณ
- คลิก “ดำเนินการต่อ”
สร้างโฆษณาคอนเวอร์ชั่นของคุณเมื่อคุณเลือกการกำหนดลักษณะของแคมเปญคุณแล้ว (เช่น งบประมาณ กลุ่มเป้าหมาย ตำแหน่งการจัดวาง และการกำหนดเวลา) จากนั้นให้สร้างโฆษณาของคุณ ทำตามขั้นตอนด้านล่างเพื่อเริ่มต้น:
-
- เลือกรูปแบบ “ภาพสไลด์” เพื่อนำเสนอสินค้าหลายชนิดในโฆษณาเดียว

-
- เชื่อมต่อกับเพจ Facebook และบัญชีผู้ใช้ Instagram สำหรับธุรกิจของคุณ หากมี
- เลือก “เติมข้อมูลชิ้นงานโฆษณาโดยอัตโนมัติด้วยเทมเพลต”

-
- เลือก “เติมข้อมูลชิ้นงานโฆษณาโดยอัตโนมัติด้วยเทมเพลต” หากคุณต้องการให้ Facebook สร้างโฆษณาของคุณโดยใช้สินค้าจากแค็ตตาล็อกสินค้าหรือเว็บไซต์ของคุณ และปรับประสิทธิภาพการทำงานให้เหมาะสม หรือคุณสามารถเลือก “เลือกชิ้นงานโฆษณาของคุณด้วยตัวเอง” หากคุณมีรูปภาพสินค้าที่คุณต้องการใช้สำหรับโฆษณาของคุณ
- เลือก “เติมข้อมูลเทมเพลตแบบไดนามิกจากชุดสินค้า”
- คลิก “…” เพื่อเลือกแค็ตตาล็อกสินค้าและชุดสินค้าของคุณด้วยตัวเอง และคุณยังสามารถใช้แค็ตตาล็อกสินค้าและชุดสินค้าที่ค่าเริ่มต้นเลือกให้ได้อีกด้วย

- พิมพ์ข้อความพาดหัวและคำอธิบายลิงก์ของคุณ ค่าเริ่มต้นของระบบจะนำเข้าข้อมูลในช่องกรอกข้อมูลเหล่านี้ไว้ล่วงหน้าเพื่อแสดงชื่อและราคาของสินค้าคุณ
- เลือกการกระตุ้นการดำเนินการ เช่น “ซื้อเลย”
ปรับขอบเขตการสร้างโฆษณาของคุณด้วยโฆษณาแบบไดนามิก
หากคุณเป็นธุรกิจอีคอมเมิร์ซที่ขายสินค้าหลายชนิด และคุณต้องการเข้าถึงผู้คนที่เคยเข้าชมเว็บไซต์ของคุณ โฆษณาแบบไดนามิกอาจเป็นทางเลือกที่เหมาะสมสำหรับคุณ
เมื่อคุณอัพโหลดสินค้าของคุณไปยัง Facebook แล้ว คุณจะสามารถใช้โฆษณาแบบไดนามิกเพื่อ:
-
ปรับขอบเขตการสร้างโฆษณาของคุณ
สร้างโฆษณาที่เกี่ยวข้องกับกลุ่มคนที่เฉพาะเจาะจงโดยไม่ต้องตั้งค่าโฆษณาแต่ละตัวด้วยตัวเอง -
ค้นหาลูกค้าที่เป็นไปได้
เข้าถึงผู้คนใหม่ๆ ที่เคยเข้าชมเว็บไซต์ของคุณอยู่เสมอหลังจากที่คุณตั้งค่าแคมเปญของคุณ -
แสดงสินค้าที่ใช่
แสดงโฆษณาที่เกี่ยวข้องให้ผู้คนบน Facebook และ Instagram ด้วยสินค้าที่พวกเขาได้ดูบนเว็บไซต์ของคุณ เรียนรู้เพิ่มเติมเกี่ยวกับโฆษณาแบบไดนามิกบน Facebook -
เข้าถึงผู้คนได้ทุกที่บนทุกอุปกรณ์
แสดงโฆษณาให้กับผู้คนที่ใช้อุปกรณ์มือถือ เดสก์ท็อป และแท็บเล็ตบน Facebook และ Instagram
-
-
Wix
หากคุณใช้ Wix Premium สำหรับเว็บไซต์และต้องการติดตั้งพิกเซลของ Facebook โปรดทำตามขั้นตอนต่อไปนี้
รับรหัสพิกเซลของ Facebook ของคุณ
ถ้าคุณยังไม่ได้สร้างพิกเซลของ Facebook-
- ให้ไปที่ส่วนพิกเซลของ Facebook ในตัวจัดการโฆษณา
- คลิก “สร้างพิกเซล”
- พิมพ์ชื่อพิกเซลของคุณ คุณมีพิกเซลได้เพียง 1 รายการต่อบัญชีผู้ใช้โฆษณา 1 บัญชี ดังนั้นให้เลือกชื่อที่สื่อถึงธุรกิจของคุณ
- ทำเครื่องหมายในช่องเพื่อยอมรับข้อกำหนด
- คลิก “สร้างพิกเซล”
- คลิกที่ใดก็ได้ในรหัสพิกเซลของ Facebook เพื่อคัดลอก
 หากคุณสร้างพิกเซลของ Facebook ไว้แล้ว
หากคุณสร้างพิกเซลของ Facebook ไว้แล้ว-
- ให้ไปที่ส่วนพิกเซลของ Facebook ในตัวจัดการโฆษณา
- คลิก “ตั้งค่าพิกเซล”

-
- คลิก “คัดลอกและวางรหัส”

-
- คลิกที่ใดก็ได้ในรหัสพิกเซลของ Facebook เพื่อคัดลอก

 เพิ่มพิกเซลของ Facebook ในเว็บไซต์ของคุณ
เพิ่มพิกเซลของ Facebook ในเว็บไซต์ของคุณ-
- เข้าสู่ระบบ Wix
- คลิก “จัดการเว็บไซต์”

-
- คลิก “โดเมน”

-
- คลิก “จัดการโดเมน”
- คลิก “การทำการตลาดซ้ำ”

- วาง ID พิกเซลลงของคุณลงในส่วน “พิกเซลของ Facebook”
- คลิก “ส่ง”
 ติดตามเหตุการณ์ที่เกิดขึ้นในเว็บไซต์ของคุณ
ติดตามเหตุการณ์ที่เกิดขึ้นในเว็บไซต์ของคุณเมื่อคุณได้สร้างพิกเซลของ Facebook และติดตั้งลงในเว็บไซต์ของคุณ คุณจะเริ่มเข้าถึงการกำหนดเป้าหมายของกลุ่มเป้าหมายที่หลากหลายได้มากขึ้น รวมถึงตัวเลือกในการวัดผล รวมถึง:
-
การสร้างกลุ่มเป้าหมายใหม่ตามการดำเนินการของผู้คนในเว็บไซต์ของคุณ เช่น คุณสามารถสร้างกลุ่มเป้าหมายที่มีผู้คนซึ่งได้เยี่ยมชมหน้าร้านค้าของคุณแต่ไม่ได้ทำคอนเวอร์ชั่น จากนั้นตั้งค่าแคมเปญการตลาดใหม่ของ Facebook
-
การหาลูกค้าที่มีศักยภาพซึ่งคล้ายกับผู้คนที่มีการดำเนินการที่คุณสนใจในเว็บไซต์ของคุณ เช่น ทำการซื้อ โดยสร้างกลุ่มเป้าหมายที่คล้ายกันตามผู้คนที่ทำเหตุการณ์ในการซื้อสมบูรณ์
หากคุณได้สร้าง Wix Store แล้ว คุณสามารถติดตามจำนวนผู้คนที่มาเยี่ยมชมเพจสินค้าของคุณ เพิ่มสินค้าลงในตะกร้า หรือทำการซื้อได้ เพื่อให้เข้าใจคุณค่าของการดำเนินการที่ผู้คนทำบนเว็บไซต์ของคุณมากขึ้น เราแนะนำให้คุณไปที่เว็บไซต์สนับสนุนของ Wix เพื่อช่วยตั้งราคาซื้อสินค้าของคุณหากคุณยังไม่ได้ดำเนินการ
หากคุณยังไม่ได้สร้าง Wix Store โปรดไปที่ Wix เพื่อขอความช่วยเหลือในการสร้างร้านค้าเพื่อเริ่มวัดผลเหตุการณ์เหล่านี้บนเพจของคุณ
 ตรวจสอบว่าพิกเซลของคุณทำงานอยู่หรือไม่
ตรวจสอบว่าพิกเซลของคุณทำงานอยู่หรือไม่หลังจากคลิก “บันทึก/เผยแพร่” ที่ด้านบนสุดของแดชบอร์ด Tealium คุณควรตรวจดูว่าพิกเซลของคุณทำงานตามปกติหรือไม่ วิธีตรวจสอบว่าพิกเซลของคุณทำงานตามปกติ
-
- ไปที่หน้าเว็บที่ใช้วางพิกเซล หากพิกเซลทำงาน ก็จะส่งข้อมูลกลับมาที่ Facebook และคุณจะเห็นกิจกรรมในหน้าพิกเซลของ Facebook ในตัวจัดการโฆษณา และสถานะของพิกเซลจะตั้งเป็น “ใช้งานอยู่” โปรดทราบว่า คอลัมน์กิจกรรมทำหน้าที่รายงานเหตุการณ์คอนเวอร์ชั่นทั้งหมด โดยไม่สำคัญว่า กิจกรรมเหล่านี้จะมีความเชื่อมโยงกับโฆษณาหรือไม่ก็ตาม

-
- หากไม่ได้ผล (ยังไม่มีกิจกรรม ไม่มีกิจกรรมล่าสุด) ใช้ ตัวช่วยพิกเซลของ Facebook เพื่อแก้ไขปัญหา โปรดทราบว่าคุณต้องใช้เบราว์เซอร์ Chrome เพื่อให้พิกเซลทำงานได้ตามปกติ เมื่อติดตั้งตัวช่วยพิกเซลเรียบร้อยแล้ว ไอคอนขนาดเล็ก
 จะปรากฏอยู่ด้านข้างแถบที่อยู่เว็บไซต์ของคุณ ไปยังเว็บไซต์ของคุณโดยใช้เบราว์เซอร์ Chrome แล้วคลิกที่ไอคอนตัวช่วยพิกเซล
จะปรากฏอยู่ด้านข้างแถบที่อยู่เว็บไซต์ของคุณ ไปยังเว็บไซต์ของคุณโดยใช้เบราว์เซอร์ Chrome แล้วคลิกที่ไอคอนตัวช่วยพิกเซล
- หากไม่ได้ผล (ยังไม่มีกิจกรรม ไม่มีกิจกรรมล่าสุด) ใช้ ตัวช่วยพิกเซลของ Facebook เพื่อแก้ไขปัญหา โปรดทราบว่าคุณต้องใช้เบราว์เซอร์ Chrome เพื่อให้พิกเซลทำงานได้ตามปกติ เมื่อติดตั้งตัวช่วยพิกเซลเรียบร้อยแล้ว ไอคอนขนาดเล็ก

หน้าต่างป๊อปอัพจะอธิบายว่ามีพิกเซลใดที่อยู่ในหน้านั้น และพิกเซลนั้นมีการโหลดอย่างสมบูรณ์หรือไม่ ไม่เช่นนั้น จะมีการแสดงเคล็ดลับสาเหตุที่มีการโหลดไม่สมบูรณ์
-
-
Shopify
การใช้ Shopify บน Facebook
คุณต้องการอัพเดตพิกเซลของ Facebook ของคุณหรือไม่
หากคุณตั้งค่าพิกเซลโดยเพิ่มรหัสไปยังเว็บไซต์ คุณจะต้องลบรหัสพิกเซลเก่าเพื่อใช้การผสานการทำงานอัตโนมัติของ Shopify โดยไม่เกิดการแสดงการรายงานผลข้อมูลที่ไม่ถูกต้องหากคุณใช้เว็บไซต์บน Shopify คุณสามารถสร้างพิกเซลของ Facebook ได้โดยที่ไม่ต้องแก้ไขรหัสใดๆ บนเว็บไซต์ของคุณ
ทำไมฉันจึงควรใช้พิกเซลของ Facebook

-
เข้าถึงลูกค้าที่ถูกกลุ่ม
ค้นหาลูกค้าใหม่บน Facebook, Instagram และ Audience Network ปรับโฆษณาของคุณให้เหมาะสมสำหรับผู้ที่มีแนวโน้มทำการซื้อหลังจากเยี่ยมชมไซต์ของคุณ -
วัดผลโฆษณาของคุณ
ทำความเข้าใจยอดขายและรายได้ที่เกิดจากโฆษณาของคุณ ดูว่าข้อมูลใดที่คุณสามารถเห็นจากหน้าพิกเซลของ Facebook ของคุณได้
 ตั้งค่าพิกเซลของ Facebook ของคุณ
ตั้งค่าพิกเซลของ Facebook ของคุณ-
- ไปที่แท็บ “พิกเซล” ใน “ตัวจัดการโฆษณา”
- คลิก “สร้างพิกเซล”
- กรอกชื่อสำหรับพิกเซลของคุณ คุณมีพิกเซลได้เพียง 1 รายการต่อบัญชีผู้ใช้โฆษณา 1 บัญชี ดังนั้นให้เลือกชื่อที่สื่อถึงธุรกิจของคุณ

- ทำเครื่องหมายในช่องเพื่อยอมรับข้อกำหนด
- คลิก “สร้างพิกเซล”
เพิ่มพิกเซลไปยังบัญชีผู้ใช้ Shopify ของคุณ
วิธีการมีดังต่อไปนี้:
- ไปที่ “ส่วนพิกเซล” ในตัวจัดการโฆษณา
- คลิก “ตั้งค่าพิกเซล“
- คลิก “ใช้การผสานการทำงานหรือตัวจัดการแท็ก“
- คลิก “Shopify”
- คลิก “กรอก ID พิกเซล”
- คัดลอก ID พิกเซลของคุณ
- ไปที่ “แผงผู้ดูแลของ Shopify”
- วาง ID พิกเซลลงในส่วนพิกเซลของ Facebook

- คลิก “บันทึก”
 อัพโหลดสินค้าของคุณ
อัพโหลดสินค้าของคุณเปิดใช้การชำระเงินด้วย Facebook จากผู้ดูแลของ Shopify และอัพโหลดข้อมูลสินค้าของคุณไปยังบัญชีผู้ใช้ Shopify
หมายเหตุ: ก่อนที่จะเริ่มต้นใช้งาน คอลเลกชันและสินค้าของคุณต้องมองเห็นได้ในร้านค้าออนไลน์ของคุณ ดูคำแนะนำของ Shopify เพื่อทำให้คอลเลกชันและสินค้าของคุณมองเห็นได้ในช่องของ Facebook
- เข้าสู่ระบบ Shopify
- คลิกเครื่องหมาย + ถัดจากช่องการขายในผู้ดูแล Shopify
- คลิก “เรียนรู้เพิ่มเติม” ถัดจากช่องของ Facebook
- คลิก “เพิ่มช่อง”
- คลิก “Facebook” จากผู้ดูแล Shopify ของคุณ
- คลิก“เริ่มต้นใช้งาน”
- คลิก “เชื่อมต่อบัญชีผู้ใช้”
- อนุญาตให้ Shopify เชื่อมต่อกับเพจบน Facebook ธุรกิจของคุณและ Facebook จะทำการตรวจสอบยืนยันข้อมูลบัญชีผู้ใช้ของคุณ หลังจากที่บัญชีผู้ใช้ของคุณได้รับการยืนยัน คุณสามารถเปิดใช้การชำระเงินด้วย Facebook โดยใช้ผู้ดูแลของ Shopify
คุณได้อัพโหลดสินค้าบน Shopify ไปยัง Facebook เสร็จสิ้นแล้ว
หมายเหตุ: หากธุรกิจของคุณมีแค็ตตาล็อกหรือพิกเซลของ Facebook มากกว่าหนึ่ง คุณจะต้องระบุว่าคุณจะเชื่อมโยงพิกเซลของ Facebook ใดกับแค็ตตาล็อกใด หากต้องการเชื่อมโยงพิกเซลของคุณ ให้นำทางไปยังหน้า “การตั้งค่า” ใน “ตัวจัดการธุรกิจ” ให้คลิก “แค็ตตาล็อก” จากนั้นเลือกแค็ตตาล็อก แล้วคลิก “เชื่อมโยงแหล่งที่มา” เลือกพิกเซลหรือแอพที่คุณต้องการที่จะจับคู่กับแค็ตตาล็อกนี้

 ค้นหาผู้ที่มีโอกาสเป็นลูกค้าใหม่ด้วยโฆษณาคอนเวอร์ชั่น
ค้นหาผู้ที่มีโอกาสเป็นลูกค้าใหม่ด้วยโฆษณาคอนเวอร์ชั่นสร้างแคมเปญโดยใช้วัตถุประสงค์คอนเวอร์ชั่นเพื่อดึงดูดนักช้อปรายใหม่ๆ ให้ไปที่เว็บไซต์ของคุณ คุณสามารถสร้างกลุ่มเป้าหมายที่คล้ายกันกับผู้คนที่ดำเนินการแล้วที่คุณสนใจ (เช่น ทำการซื้อ) และค้นหาลูกค้าที่เป็นไปได้
สร้างชุดสินค้าชุดสินค้าของคุณควรมีสินค้าที่คุณต้องการโปรโมท ซึ่งอาจเป็น “รายการสินค้าสำหรับปีใหม่” หรือ “สินค้าสีชมพูทั้งหมด” หรือเพียงแค่ “สินค้าทั้งหมด” ก็ได้ หากคุณไม่มีพิกเซลหรือเหตุการณ์ในแอพ คุณจะเห็นคำแนะนำสำหรับการสร้าง
เลือกการกำหนดลักษณะแคมเปญของคุณ- ไปที่ “ตัวจัดการโฆษณา”
- คลิก “สร้างโฆษณา”
- เลือก “คอนเวอร์ชั่น” เป็นวัตถุประสงค์การตลาดของคุณ
- พิมพ์ชื่อแคมเปญแล้วคลิก “ดำเนินการต่อ”
-
เลือกเว็บไซต์หรือแอพที่คุณต้องการโปรโมทแล้วเลือกคอนเวอร์ชั่นพิกเซลหรือเหตุการณ์ในแอพ
เคล็ดลับ: เราแนะนำให้เลือกเหตุการณ์ที่เกิดขึ้นอย่างน้อย 100 ครั้งทุกวัน ตัวอย่างเช่น หากเว็บไซต์ของคุณมักจะมียอดขายออนไลน์วันละ 3 ยอด เราแนะนำให้เลือกเหตุการณ์เช่น “หยิบใส่ตะกร้า” หรือ “การดูเนื้อหา” แทน
การซื้อ
- เลือกกลุ่มเป้าหมาย ตำแหน่งการจัดวาง งบประมาณ และกำหนดเวลาของคุณ จากนั้นคลิก “ดำเนินการต่อ”
- เลือก “คอนเวอร์ชั่น” ใต้การปรับการแสดงโฆษณาให้เหมาะสม
- เลือกช่วงเวลาคอนเวอร์ชั่นของคุณ ช่วงเวลาคอนเวอร์ชั่นของคุณควรอิงตามระยะเวลาที่บุคคลใช้ในการดำเนินการที่สร้างมูลค่าให้เสร็จสมบูรณ์ (หรือคอนเวอร์ชั่น) หลังจากดูโฆษณาของคุณ
- เลือก “อัตโนมัติ” เป็นมูลค่าราคาประมูลของคุณเพื่อให้ Facebook ปรับราคาประมูลสำหรับแคมเปญของคุณให้เหมาะสม หรือคุณสามารถเลือก “ด้วยตัวเอง” เพื่อตั้งค่าต้นทุนเป้าหมายต่อผลลัพธ์ของคุณเอง
- พิมพ์ชื่อชุดโฆษณาของคุณ
- คลิก “ดำเนินการต่อ”
สร้างโฆษณาของคุณ ปรับขอบเขตการสร้างโฆษณาของคุณด้วยโฆษณาแบบไดนามิก
ปรับขอบเขตการสร้างโฆษณาของคุณด้วยโฆษณาแบบไดนามิกหากคุณเป็นธุรกิจอีคอมเมิร์ซที่ขายสินค้าหลายชนิด และคุณต้องการเข้าถึงผู้คนที่เคยเข้าชมเว็บไซต์ของคุณ โฆษณาแบบไดนามิกอาจเป็นทางเลือกที่เหมาะสมสำหรับคุณ
เมื่อคุณอัพโหลดสินค้าของคุณไปยัง Facebook แล้ว คุณจะสามารถใช้โฆษณาแบบไดนามิกเพื่อ:
-
ปรับขอบเขตการสร้างโฆษณาของคุณ
สร้างโฆษณาที่เกี่ยวข้องกับกลุ่มคนที่เฉพาะเจาะจงโดยไม่ต้องตั้งค่าโฆษณาแต่ละตัวด้วยตัวเอง -
ค้นหาลูกค้าที่เป็นไปได้
เข้าถึงผู้คนใหม่ๆ ที่เคยเข้าชมเว็บไซต์ของคุณอยู่เสมอหลังจากที่คุณตั้งค่าแคมเปญของคุณ -
แสดงสินค้าที่ใช่
แสดงโฆษณาที่เกี่ยวข้องให้ผู้คนบน Facebook และ Instagram ด้วยสินค้าที่พวกเขาได้ดูบนเว็บไซต์ของคุณ เรียนรู้เพิ่มเติมเกี่ยวกับโฆษณาแบบไดนามิกบน Facebook -
เข้าถึงผู้คนได้ทุกที่บนทุกอุปกรณ์
แสดงโฆษณาให้กับผู้คนที่ใช้อุปกรณ์มือถือ เดสก์ท็อป และแท็บเล็ตบน Facebook และ Instagram
-
-
Squarespace
การใช้พิกเซลของ Facebook ด้วย Squarespace
หากคุณใช้ Squarespace สำหรับเว็บไซต์และต้องการติดตั้งพิกเซลของ Facebook โปรดทำตามขั้นตอนต่อไปนี้
 รับรหัสพิกเซลของ Facebook ของคุณถ้าคุณยังไม่ได้สร้างพิกเซลของ Facebook
รับรหัสพิกเซลของ Facebook ของคุณถ้าคุณยังไม่ได้สร้างพิกเซลของ Facebook-
- ให้ไปที่ส่วนพิกเซลของ Facebook ในตัวจัดการโฆษณา
- คลิก “สร้างพิกเซล”
- พิมพ์ชื่อพิกเซลของคุณ คุณมีพิกเซลได้เพียง 1 รายการต่อบัญชีผู้ใช้โฆษณา 1 บัญชี ดังนั้นให้เลือกชื่อที่สื่อถึงธุรกิจของคุณ
- ทำเครื่องหมายในช่องเพื่อยอมรับข้อกำหนด
- คลิก “สร้างพิกเซล”
- (ไม่บังคับ) คลิกไอคอนปิดเปิดเพื่อเปิดใช้งานการจับคู่ขั้นสูง

-
- คลิกที่ใดก็ได้ในรหัสพิกเซลของ Facebook เพื่อคัดลอก
 หากคุณสร้างพิกเซลของ Facebook ไว้แล้ว
หากคุณสร้างพิกเซลของ Facebook ไว้แล้ว-
- ให้ไปที่ส่วนพิกเซลของ Facebook ในตัวจัดการโฆษณา
- คลิก “ตั้งค่าพิกเซล”

-
- คลิก “คัดลอกและวางรหัส”

-
- (ไม่บังคับ) คลิกไอคอนปิดเปิดเพื่อเปิดใช้งานการจับคู่ขั้นสูง

-
- คลิกที่ใดก็ได้ในรหัสพิกเซลของ Facebook เพื่อคัดลอก

 เพิ่มพิกเซลของ Facebook ในเว็บไซต์ของคุณ
เพิ่มพิกเซลของ Facebook ในเว็บไซต์ของคุณ-
- เข้าสู่ระบบ Squarespace
- เลือกเว็บไซต์ของคุณ
- ในเมนูหน้าแรก ให้คลิก “การตั้งค่า”
- คลิก “ขั้นสูง”
- คลิก “การใส่รหัส”
- วางรหัสพิกเซลของ Facebook ลงไปในกล่องส่วนหัว
- (ไม่บังคับ) พิมพ์ลงใน em: ‘{customerEmailAddress}’ ในบรรทัดที่ 9 เพื่อใช้ประโยชน์จากข้อมูลที่อยู่อีเมลของลูกค้าเพื่อช่วยให้คุณปรับให้เหมาะสมกับคอนเวอร์ชั่น

- คลิก “บันทึก” ที่มุมซ้ายบน
 ติดตามเหตุการณ์ที่เกิดขึ้นในเว็บไซต์ของคุณ
ติดตามเหตุการณ์ที่เกิดขึ้นในเว็บไซต์ของคุณเมื่อคุณได้สร้างพิกเซลของ Facebook และติดตั้งลงในเว็บไซต์ของคุณ คุณจะสามารถเข้าถึงการกำหนดเป้าหมายของกลุ่มเป้าหมายได้มากขึ้น รวมถึงตัวเลือกในการวัดผลโดยวางรหัสเหตุการณ์ในหน้ารหัสของเว็บไซต์
-
สร้างกลุ่มเป้าหมายใหม่ตามการดำเนินการของผู้คนในเว็บไซต์ของคุณ เช่น คุณสามารถสร้างกลุ่มเป้าหมายที่มีผู้คนซึ่งได้เยี่ยมชมหน้าร้านค้าของคุณแต่ไม่ได้ทำคอนเวอร์ชั่น จากนั้นตั้งค่าแคมเปญการตลาดใหม่ของ Facebook
-
หาลูกค้าที่มีศักยภาพซึ่งคล้ายกับผู้คนที่มีการดำเนินการที่คุณสนใจในเว็บไซต์ของคุณ เช่น ทำการซื้อ โดยสร้างกลุ่มเป้าหมายที่คล้ายกันตามผู้คนที่ทำเหตุการณ์ในการซื้อสมบูรณ์
การเริ่มต้นใช้งาน
เพิ่มรหัสเหตุการณ์ไปยังเว็บไซต์ของคุณเพื่อติดตามการดำเนินการที่คุณสนใจ เช่น การเยี่ยมชมเพจ การซื้อ และจำนวนรายการที่ผู้คนเพิ่มลงในตะกร้า
ติดตามการเยี่ยมชมเพจของผู้คนที่มาเยี่ยมชมหน้าร้านค้าของคุณ-
- ไปที่เเท็บพิกเซลในตัวจัดการโฆษณา
- คลิก “ตั้งค่าพิกเซล”

-
- คลิก “คัดลอกและวางรหัส”

-
- คลิก “ติดตั้งรหัสเหตุการณ์”

-
- คลิก “ดูเนื้อหา” และคลิกเพื่อคัดลอกรหัสการดูเนื้อหา

-
- เข้าสู่ระบบ Squarespace
- เลือกเว็บไซต์ของคุณ
- ในเมนูหน้าแรก ให้คลิก “การตั้งค่า”
- คลิก “ขั้นสูง”
- คลิก “การใส่รหัส”
- วางรหัสการดูเนื้อหาในส่วนท้ายเพื่อให้สามารถติดตามการเยี่ยมชมแต่ละหน้าในเว็บไซต์ของคุณ

- คลิก “บันทึก” ที่มุมซ้ายบน
หมายเหตุ: ค่าแสดงถึงการประมาณการเยี่ยมชมเพจของคุณว่ามีค่าเท่าใด เช่น ถ้าขนาดการสั่งซื้อโดยเฉลี่ยของคุณคือ 100 ดอลลาร์สหรัฐและผู้เยี่ยมชม 2 ในทุก 100 คน ตามประวัติของเว็บไซต์ของคุณ ดังนั้นค่าของการเยี่ยมชมเพจของคุณคือ 2 ดอลลาร์สหรัฐ
ติดตามการซื้อของผู้คนในเว็บไซต์ของคุณ-
- ไปที่เเท็บพิกเซลในตัวจัดการโฆษณา
- คลิก “ตั้งค่าพิกเซล”

-
- คลิก “คัดลอกและวางรหัส”

-
- คลิก “ติดตั้งรหัสเหตุการณ์”

-
- เลือก “การซื้อ” แล้วคลิกเพื่อคัดลอกรหัสการซื้อ

-
- เข้าสู่ระบบ Squarespace
- เลือกเว็บไซต์ของคุณ
- ในเมนูหน้าแรก ให้คลิก “การตั้งค่า”
- คลิก “ขั้นสูง”
- คลิก “การใส่รหัส”
- วางรหัสจากขั้นตอนที่ 5 ในส่วนหน้าการยืนยันคำสั่งซื้อ

- เปลี่ยนข้อความหลัง “ค่า” ในรหัสของคุณเป็น “{OrderGrandTotal}” เช่น ในรูปภาพด้านบน เราลบจำนวนดอลลาร์ซึ่งมีค่า “247.35” จากรหัสและพิมพ์ “{OrderGrandTotal}” แทน การเปลี่ยนแปลงเช่นนี้จะช่วยให้คุณติดตามค่าของการซื้อตามจริงได้ดีที่สุด ซึ่งลูกค้าได้ดำเนินการในเว็บไซต์ของคุณอันเป็นผลมาจากโฆษณาของ Facebook
- คลิก “บันทึก” ที่มุมซ้ายบน
ติดตามจำนวนรายการที่ผู้คนหยิบใส่ตะกร้า-
- ไปที่ส่วน “คอนเวอร์ชั่นที่กำหนดเอง” ในตัวจัดการโฆษณา
- คลิก “สร้างคอนเวอร์ชั่นที่กำหนดเอง”

-
- พิมพ์ URL ที่ปรากฎขึ้นเมื่อผู้คนคลิกเพื่อหยิบใส่ตะกร้าในเว็บไซต์ของคุณ
- คลิก “เลือกหมวดหมู่”
- เลือก “หยิบใส่ตะกร้า”

-
- ตั้งชื่อกิจกรรมของคุณ ใช้ชื่อที่มีคำอธิบายเพื่อให้คุณสามารถติดตามเหตุการณ์นี้ในกรณีที่คุณวางแผนที่จะทำเหตุการณ์คอนเวอร์ชั่นให้มากขึ้น คุณยังสามารถคลิกเพื่อเพิ่มคำอธิบายสำหรับเหตุการณ์ของคุณ

- ทำเครื่องหมายในกล่องหากคุณต้องการตั้งค่าของคอนเวอร์ชั่น (จำนวนค่าที่มีต่อคุณเมื่อมีคนเพิ่มสินค้าลงในตะกร้าของพวกเขา) เช่น ถ้าจำนวนการสั่งซื้อเฉลี่ยของคุณคือ 100 ดอลลาร์สหรัฐ แล้วทั่วไป 3 ใน 10 ครั้งที่สินค้าได้รับการเพิ่มลงในตะกร้าจะจบลงด้วยการซื้อ ดังนั้นคุณอาจกล่าวได้ว่าค่าคอนเวอร์ชั่นสำหรับบางคนที่เพิ่มสินค้าลงในตะกร้าคือ 30 ดอลลาร์สหรัฐ ต่อไป คุณมีตัวเลือกที่จะตั้งค่าของคอนเวอร์ชั่น
- คลิก “สร้าง” เพื่อตั้งค่าคอนเวอร์ชั่นแบบกำหนดเองให้สมบูรณ์
 ตรวจสอบว่าพิกเซลของคุณทำงานอยู่หรือไม่
ตรวจสอบว่าพิกเซลของคุณทำงานอยู่หรือไม่หลังจากคลิก “บันทึก/เผยแพร่” ที่ด้านบนสุดของแดชบอร์ด Tealium คุณควรตรวจดูว่าพิกเซลของคุณทำงานตามปกติหรือไม่ วิธีตรวจสอบว่าพิกเซลของคุณทำงานตามปกติ
-
- ไปที่หน้าเว็บที่ใช้วางพิกเซล หากพิกเซลทำงาน ก็จะส่งข้อมูลกลับมาที่ Facebook และคุณจะเห็นกิจกรรมในหน้าพิกเซลของ Facebook ในตัวจัดการโฆษณา และสถานะของพิกเซลจะตั้งเป็น “ใช้งานอยู่” โปรดทราบว่า คอลัมน์กิจกรรมทำหน้าที่รายงานเหตุการณ์คอนเวอร์ชั่นทั้งหมด โดยไม่สำคัญว่า กิจกรรมเหล่านี้จะมีความเชื่อมโยงกับโฆษณาหรือไม่ก็ตาม

-
- หากไม่ได้ผล (ยังไม่มีกิจกรรม ไม่มีกิจกรรมล่าสุด) ใช้ ตัวช่วยพิกเซลของ Facebook เพื่อแก้ไขปัญหา โปรดทราบว่าคุณต้องใช้เบราว์เซอร์ Chrome เพื่อให้พิกเซลทำงานได้ตามปกติ เมื่อติดตั้งตัวช่วยพิกเซลเรียบร้อยแล้ว ไอคอนขนาดเล็ก
 จะปรากฏอยู่ด้านข้างแถบที่อยู่เว็บไซต์ของคุณ ไปยังเว็บไซต์ของคุณโดยใช้เบราว์เซอร์ Chrome แล้วคลิกที่ไอคอนตัวช่วยพิกเซล
จะปรากฏอยู่ด้านข้างแถบที่อยู่เว็บไซต์ของคุณ ไปยังเว็บไซต์ของคุณโดยใช้เบราว์เซอร์ Chrome แล้วคลิกที่ไอคอนตัวช่วยพิกเซล
- หากไม่ได้ผล (ยังไม่มีกิจกรรม ไม่มีกิจกรรมล่าสุด) ใช้ ตัวช่วยพิกเซลของ Facebook เพื่อแก้ไขปัญหา โปรดทราบว่าคุณต้องใช้เบราว์เซอร์ Chrome เพื่อให้พิกเซลทำงานได้ตามปกติ เมื่อติดตั้งตัวช่วยพิกเซลเรียบร้อยแล้ว ไอคอนขนาดเล็ก

หน้าต่างป๊อปอัพจะอธิบายว่ามีพิกเซลใดที่อยู่ในหน้านั้น และพิกเซลนั้นมีการโหลดอย่างสมบูรณ์หรือไม่ ไม่เช่นนั้น จะมีการแสดงเคล็ดลับสาเหตุที่มีการโหลดไม่สมบูรณ์
-
-
BigCommerce
การใช้ BigCommerce บน Facebook
คุณต้องการอัพเดตพิกเซลของคุณหรือไม่
หากคุณเพิ่มพิกเซลของ Facebook ในโค้ดของเว็บไซต์ของคุณด้วยตนเอง คุณต้องลบโค้ดพิกเซลเก่าออกจากเว็บไซต์ของคุณก่อนที่จะปฏิบัติตามขั้นตอนด้านล่างนี้ก่อนที่คุณจะเริ่ม
-
เรียนรู้เกี่ยวกับข้อดีของการใช้พิกเซลของ Facebook
-
ตรวจสอบให้แน่ใจว่าคุณสามารถเข้าถึงบัญชีผู้ใช้ BigCommerce ของเว็บไซต์ของคุณได้
หากเว็บไซต์ของคุณใช้ BigCommerce คุณสามารถสร้างพิกเซลของ Facebook ได้ โดยไม่จำเป็นต้องแก้ไขโค้ดใดๆ ของเว็บไซต์ของคุณ ปฏิบัติตามขั้นตอนด้านล่างเพื่อเชื่อมต่อพิกเซลของ Facebook ของคุณและเพจเข้ากับบัญชีผู้ใช้ BigCommerce ของคุณ
ติดตั้งแอพ
- ไปที่ https://www.bigcommerce.com/apps/facebook-ads-extension
- คลิก รับแอพเดี๋ยวนี้
- เข้าสู่ระบบบัญชีผู้ใช้ BigCommerce ของคุณ
- ตรวจสอบว่าข้อมูลของคุณถูกต้อง แล้วคลิก “ยืนยัน”
ตั้งค่าช่องทาง Facebook ของคุณ
หากคุณติดตั้งตัวจัดการช่องทาง BigCommerce ของคุณสำหรับ Facebook แล้ว ให้ข้ามไปยังขั้นตอนถัดไปดูคำแนะนำทีละขั้นตอนที่ด้านล่างนี้สำหรับการติดตั้งช่องทาง Facebook ของคุณในตัวจัดการช่องทาง BigCommerce
-
- เลือก “ตัวจัดการช่องทาง” จากแผงควบคุม BigCommerce

-
- คลิก Facebook

-
- คลิก “เริ่มต้นใช้งาน”

-
- คลิก ดำเนินการต่อในฐานะ (ชื่อธุรกิจของคุณ)

-
- เลือก “ตกลง” หรือ “ไม่ใช่ตอนนี้”

-
- พิมพ์อีเมลและหมายเลขโทรศัพท์ที่ใช้ในการติดต่อธุรกิจของคุณ

-
- เลือกเพจ Facebook ของคุณจากเมนูดร็อปดาวน์
- คัดลอกแล้ววางลิงก์ไปยังเพจข้อกำหนดของบริการในช่องข้อกำหนดของบริการ Storefront (หากคุณมีลิงก์)
- เลือก “ใช้การชำระเงินบน Storefront” หากคุณต้องการให้ลูกค้าซื้อสินค้าบนเพจของคุณ หรือ “ใช้การชำระเงินบน Facebook” เพื่อให้ลูกค้าซื้อของโดยตรงบน Facebook

- คลิก “บันทึก”
- คลิก “ยอมรับข้อตกลง” หลังจากที่อ่านข้อกำหนดในการบริการ
ติดตั้งส่วนขยายโฆษณาบน Facebook
ดูวิธีติดตั้งส่วนขยายโฆษณาบน Facebook เพื่อเชื่อมต่อพิกเซลของ Facebook และเพจ Facebook ของคุณเข้ากับร้านค้า BigCommerce ของคุณ
-
- ไปที่แดชบอร์ด BigCommerce
- เลือก “แอพ”

-
- เลือก “ส่วนขยายโฆษณาบน Facebook”

-
- เลือก “เริ่มต้นใช้งาน”

-
- เลือกเพจ Facebook ของคุณ

- เลือก “ถัดไป”
- เลือกพิกเซลของ Facebook ของคุณจากเมนูดร็อปดาวน์ หากคุณไม่มีพิกเซลของ Facebook คลิกลิงก์เพื่อสร้างพิกเซลบน Facebook
- คลิก “ถัดไป”
- คลิก “เสร็จสิ้น”
-
-
Magento
การใช้ Magento บน Facebook
ขณะนี้คุณสมบัตินี้ได้รับการรองรับสำหรับ Magento เวอร์ชั่น 1.x เท่านั้นติดตั้งส่วนขยายของโฆษณาบน Facebook
- ดาวน์โหลด ไฟล์ส่วนขยายของโฆษณาบน Facebookหมายเหตุ: หากคุณใช้การรวบรวมข้อมูลของ Magento คุณจะต้องปิดการใช้งานก่อนที่จะติดตั้งส่วนขยายของคุณ ในการดำเนินการ ให้ไปที่ “ระบบ” คลิก “เครื่องมือ” แล้วเลือก “การรวบรวมข้อมูล”
- ลงชื่อเข้าใช้ในแผงควบคุมของผู้ดูแล Magento
- คลิก “ระบบ”
- เลือก “เชื่อมต่อ Magento” แล้วคลิก “ตัวจัดการการเชื่อมต่อ Magento”
- คลิก “เลือกไฟล์” จากนั้นเลือกส่วนไฟล์ส่วนขยายของโฆษณาบน Facebook ใต้การอัพโหลดไฟล์แพ็คเกจ Directหมายเหตุ: ถ้าคุณติดตั้งส่วนขยายของโฆษณาบน Facebook แล้ว ก่อนอื่นคุณต้องคลิก “ยกเลิกการติดตั้ง” ที่อยู่ข้างเวอร์ชั่นก่อนหน้า แล้วจึงอัพโหลดไฟล์นี้ได้
- คลิก “อัพโหลด”
เชื่อมต่อ Magento กับบัญชีผู้ใช้ Facebook ของคุณ
-
- คลิก “ส่วนขยายของโฆษณาบน Facebook” จากแผงผู้ดูแลของ Magento
- คลิก “เริ่มต้นใช้งาน”

-
- คลิก “ข้อกำหนดและเงื่อนไข” เพื่ออ่านข้อกำหนดของเรา จากนั้นคลิก “ถัดไป” เมื่อคุณพร้อม
- เลือกเพจบน Facebook ของคุณ ติดตั้งพิกเซลของ Facebook จากนั้นเพิ่มแค็ตตาล็อกของคุณ

ค้นหาลูกค้าศักยภาพใหม่ๆ ด้วยโฆษณาคอนเวอร์ชั่น
สร้างแคมเปญโดยใช้วัตถุประสงค์คอนเวอร์ชั่นเพื่อดึงดูดนักช้อปรายใหม่ๆ ให้ไปที่เว็บไซต์ของคุณ คุณสามารถสร้างกลุ่มเป้าหมายที่คล้ายกันกับผู้คนที่ดำเนินการแล้วที่คุณสนใจ (เช่น ทำการซื้อ) และค้นหาลูกค้าที่เป็นไปได้
สร้างชุดสินค้าชุดสินค้าของคุณควรมีสินค้าที่คุณต้องการโปรโมท ซึ่งอาจเป็น “รายการสินค้าสำหรับปีใหม่” หรือ “สินค้าสีชมพูทั้งหมด” หรือเพียงแค่ “สินค้าทั้งหมด” ก็ได้ หากคุณไม่มีพิกเซลหรือเหตุการณ์ในแอพ คุณจะเห็นคำแนะนำสำหรับการสร้าง
เลือกการกำหนดลักษณะแคมเปญของคุณ- ไปที่ “ตัวจัดการโฆษณา”
- คลิก “สร้างโฆษณา”
- เลือก “คอนเวอร์ชั่น” เป็นวัตถุประสงค์การตลาดของคุณ
- พิมพ์ชื่อแคมเปญแล้วคลิก “ดำเนินการต่อ”
-
เลือกเว็บไซต์หรือแอพที่คุณต้องการโปรโมทแล้วเลือกคอนเวอร์ชั่นพิกเซลหรือเหตุการณ์ในแอพ
เคล็ดลับ: เราแนะนำให้เลือกเหตุการณ์ที่เกิดขึ้นอย่างน้อย 100 ครั้งทุกวัน ตัวอย่างเช่น หากเว็บไซต์ของคุณมักจะมียอดขายออนไลน์วันละ 3 ยอด เราแนะนำให้เลือกเหตุการณ์เช่น “หยิบใส่ตะกร้า” หรือ “การดูเนื้อหา” แทน
การซื้อ
- เลือกกลุ่มเป้าหมาย ตำแหน่งการจัดวาง งบประมาณ และกำหนดเวลาของคุณ จากนั้นคลิก “ดำเนินการต่อ”
- เลือก “คอนเวอร์ชั่น” ใต้การปรับการแสดงโฆษณาให้เหมาะสม
- เลือกช่วงเวลาคอนเวอร์ชั่นของคุณ ช่วงเวลาคอนเวอร์ชั่นของคุณควรอิงตามระยะเวลาที่บุคคลใช้ในการดำเนินการที่สร้างมูลค่าให้เสร็จสมบูรณ์ (หรือคอนเวอร์ชั่น) หลังจากดูโฆษณาของคุณ
- เลือก “อัตโนมัติ” เป็นมูลค่าราคาประมูลของคุณเพื่อให้ Facebook ปรับราคาประมูลสำหรับแคมเปญของคุณให้เหมาะสม หรือคุณสามารถเลือก “ด้วยตัวเอง” เพื่อตั้งค่าต้นทุนเป้าหมายต่อผลลัพธ์ของคุณเอง
- พิมพ์ชื่อชุดโฆษณาของคุณ
- คลิก “ดำเนินการต่อ”
สร้างโฆษณาคอนเวอร์ชั่นของคุณเมื่อคุณเลือกการกำหนดลักษณะของแคมเปญคุณแล้ว (เช่น งบประมาณ กลุ่มเป้าหมาย ตำแหน่งการจัดวาง และการกำหนดเวลา) จากนั้นให้สร้างโฆษณาของคุณ ทำตามขั้นตอนด้านล่างเพื่อเริ่มต้น:
-
- เลือกรูปแบบ “ภาพสไลด์” เพื่อนำเสนอสินค้าหลายชนิดในโฆษณาเดียว

-
- เชื่อมต่อกับเพจบน Facebook และบัญชีผู้ใช้ Instagram สำหรับธุรกิจของคุณ หากมี
- เลือก “เติมข้อมูลชิ้นงานโฆษณาโดยอัตโนมัติด้วยเทมเพลต“

-
- เลือก “เติมข้อมูลชิ้นงานโฆษณาโดยอัตโนมัติด้วยเทมเพลต” หากคุณต้องการให้ Facebook สร้างโฆษณาของคุณโดยใช้สินค้าจากแค็ตตาล็อกหรือเว็บไซต์ของคุณ และปรับประสิทธิภาพการทำงานให้เหมาะสม หรือคุณสามารถเลือก “เลือกชิ้นงานโฆษณาของคุณด้วยตัวเอง” หากคุณมีรูปภาพสินค้าที่คุณต้องการใช้สำหรับโฆษณาของคุณ
- เลือก “เติมข้อมูลเทมเพลตแบบไดนามิกจากชุดสินค้า“
- คลิก “…” เพื่อเลือกแค็ตตาล็อกและชุดสินค้าของคุณด้วยตัวเอง และคุณยังสามารถใช้แค็ตตาล็อกและชุดสินค้าที่ค่าเริ่มต้นเลือกให้ได้อีกด้วย

- พิมพ์ข้อความพาดหัวและคำอธิบายลิงก์ของคุณ ค่าเริ่มต้นของระบบจะนำเข้าข้อมูลในช่องกรอกข้อมูลเหล่านี้ไว้ล่วงหน้าเพื่อแสดงชื่อและราคาของสินค้าคุณ
- เลือกการกระตุ้นให้ดำเนินการ เช่น “ซื้อเลย”
ปรับขอบเขตการสร้างโฆษณาของคุณด้วยโฆษณาแบบไดนามิก
หากคุณเป็นธุรกิจอีคอมเมิร์ซที่ขายสินค้าหลายชนิด และคุณต้องการเข้าถึงผู้คนที่เคยเข้าชมเว็บไซต์ของคุณ โฆษณาแบบไดนามิกอาจเป็นทางเลือกที่เหมาะสมสำหรับคุณ
เมื่อคุณอัพโหลดสินค้าของคุณไปยัง Facebook แล้ว คุณจะสามารถใช้โฆษณาแบบไดนามิกเพื่อ:
-
ปรับขอบเขตการสร้างโฆษณาของคุณ
สร้างโฆษณาที่เกี่ยวข้องกับกลุ่มคนที่เฉพาะเจาะจงโดยไม่ต้องตั้งค่าโฆษณาแต่ละตัวด้วยตัวเอง -
ค้นหาลูกค้าที่เป็นไปได้
เข้าถึงผู้คนใหม่ๆ ที่เคยเข้าชมเว็บไซต์ของคุณอยู่เสมอหลังจากที่คุณตั้งค่าแคมเปญของคุณ -
แสดงสินค้าที่ใช่
แสดงโฆษณาที่เกี่ยวข้องให้ผู้คนบน Facebook และ Instagram ด้วยสินค้าที่พวกเขาได้ดูบนเว็บไซต์ของคุณ -
เข้าถึงผู้คนได้ทุกที่บนทุกอุปกรณ์
แสดงโฆษณาให้กับผู้คนที่ใช้อุปกรณ์มือถือ เดสก์ท็อป และแท็บเล็ตบน Facebook และ Instagram
สร้างโฆษณาแบบไดนามิกชิ้นแรกของคุณเมื่อสร้างเสร็จแล้ว คุณสามารถเริ่มสร้างโฆษณาแบบไดนามิกได้โดยไปที่ตัวจัดการโฆษณาหรือเลือก “สร้างโฆษณา” บนหน้า Facebook สำหรับ WooCommerce
-
- จากตัวจัดการโฆษณา ให้คลิก “สร้างโฆษณา”
- เลือก “โปรโมทแค็ตตาล็อก”

-
- เลือกแค็ตตาล็อก จากนั้นคลิก “ดำเนินการต่อ”

- เลือกชุดสินค้าที่มีอยู่หรือสร้างใหม่
- เลือกกลุ่มเป้าหมาย ตำแหน่งการจัดวาง งบประมาณ และกำหนดเวลาของคุณ จากนั้นคลิก “ดำเนินการต่อ”
หมายเหตุ: ดูหลักปฏิบัติที่ดีที่สุดในการกำหนดกลุ่มเป้าหมายที่เหมาะสมสำหรับคุณได้ที่หลักปฏิบัติที่ดีที่สุดของโฆษณาแบบไดนามิกบน Facebook - เลือกรูปแบบ เพจบน Facebook และบัญชีผู้ใช้ Instagram ของคุณหากเชื่อมต่อแล้ว
- พิมพ์ป้อนข้อความโฆษณาของคุณโดยตรง หรือใช้ “+” เพื่อเลือกองค์ประกอบแบบไดนามิก เช่น ราคา
- เพิ่มปุ่มกระตุ้นให้ดำเนินการ
- ดูตัวอย่างโฆษณาของคุณทางด้านขวา เมื่อคุณพร้อม ให้คลิก “สั่งซื้อ”
 ติดตามการดำเนินการที่สำคัญสำหรับธุรกิจของคุณ
ติดตามการดำเนินการที่สำคัญสำหรับธุรกิจของคุณ
หลังจากที่คุณได้วางพิกเซลบนเว็บไซต์แล้ว ให้เพิ่มเหตุการณ์เพื่อติดตามการดำเนินการที่เฉพาะเจาะจงที่ผู้คนทำบนเว็บไซต์ของคุณ
เกี่ยวกับเหตุการณ์
เหตุการณ์คือการดำเนินการที่เกิดขึ้นบนเว็บไซต์ของคุณ (เช่น เมื่อมีคนทำการซื้อ) ในการติดตามเหตุการณ์ คุณจะต้องวางโค้ดหนึ่งชิ้นไว้บนเว็บไซต์ของคุณ เพื่อช่วยให้ Facebook เข้าใจเมื่อมีคนดำเนินการดังกล่าว
ตั้งค่าเหตุการณ์บนเว็บไซต์ของคุณ
-
- ไปที่ “แท็บพิกเซล” ใน “ตัวจัดการโฆษณา”
- คลิก “ติดตั้งเหตุการณ์”
- คลิกที่ไอคอนปิดเปิด ข้างเหตุการณ์ที่คุณต้องการติดตาม

-
- เลือก “ติดตามเหตุการณ์เมื่อมีการโหลดหน้า” หรือ “ติดตามเหตุการณ์เมื่อมีการดำเนินการแบบอินไลน์”

-
-
- ติดตามเหตุการณ์เมื่อมีการโหลดหน้า: เลือกตัวเลือกนี้ถ้าการดำเนินการที่คุณสนใจเป็นการดำเนินการที่ติดตามได้เมื่อมีคนเข้ามายังหน้าใดหน้าหนึ่ง เช่น หน้ายืนยันหลังจากเสร็จสิ้นการซื้อ
- ติดตามเหตุการณ์เมื่อมีการดำเนินการแบบอินไลน์: เลือกตัวเลือกนี้ถ้าคุณต้องการติดตามการดำเนินการที่เกิดจากการคลิกบางสิ่ง (เช่น ปุ่มหยิบใส่ตะกร้าหรือปุ่มซื้อ)
- เพิ่มพารามิเตอร์ของเหตุการณ์ เช่น ค่าคอนเวอร์ชั่นหรือสกุลเงิน เพื่อวัดผลเพิ่มเติมเกี่ยวกับเหตุการณ์ของคุณ (แนะนำ)
-

- คัดลอกโค้ดเหตุการณ์นี้และวางไว้ในหน้าที่เกี่ยวข้องบนเว็บไซต์ของคุณ อย่าทำการแก้ไขโค้ดพิกเซลที่คุณได้วางไว้ในส่วนหัวของเว็บไซต์แล้ว
- สำหรับเหตุการณ์เมื่อมีการโหลดหน้า: วางโค้ดด้านล่างต่อจากส่วนที่ปิดส่วนหัวของหน้า (สำหรับเว็บไซต์ส่วนใหญ่ ตำแหน่งนี้จะอยู่หลังจากแท็กเปิด <body> พอดี)
- สำหรับเหตุการณ์เมื่อมีการดำเนินการแบบอินไลน์:เพิ่มโค้ดกิจกรรมไว้ระหว่างแท็กสคริปต์ข้างการดำเนินการที่คุณต้องการติดตาม (เช่น ปุ่ม)
หากคุณต้องการให้พิกเซลของ Facebook ส่งสัญญาณเมื่อมีการคลิกปุ่มที่กำหนด คุณจะต้องอัพเดตโค้ดเพื่อเชื่อมโยงเหตุการณ์เข้ากับการดำเนินการ ภายใต้ส่วน “ติดตามเหตุการณ์ในเพจ”
ตอนนี้คุณได้ทำการตั้งค่าเหตุการณ์บนเว็บไซต์ของคุณเรียบร้อยแล้ว ทำขั้นตอนเหล่านี้ซ้ำอีกครั้งสำหรับเหตุการณ์อื่นๆ ในรายการที่คุณต้องการติดตาม
หากไม่พบเหตุการณ์ที่คุณต้องการติดตาม
หากคุณต้องการติดตามเหตุการณ์ที่ไม่อยู่ในรายการ เหตุการณ์ที่กำหนดเองแตกต่างจากเหตุการณ์ที่ยกตัวอย่างข้างต้น เนื่องจากไม่สามารถใช้เพื่อติดตามและปรับให้เหมาะสมได้หากไม่มีการดำเนินการเพิ่มเติม
หากคุณต้องการให้พิกเซลของ Facebook ส่งสัญญาณเมื่อมีการคลิกปุ่มที่กำหนด คุณจะต้องอัพเดตโค้ดเพื่อเชื่อมโยงเหตุการณ์เข้ากับการดำเนินการภายใต้ส่วน “ติดตามเหตุการณ์ในเพจ”
 ตรวจสอบให้แน่ใจว่าพิกเซลของคุณทำงานถูกต้อง
ตรวจสอบให้แน่ใจว่าพิกเซลของคุณทำงานถูกต้อง
ตัวช่วยพิกเซลของ Facebook เป็นเครื่องมือแนะนำวิธีแก้ไขปัญหาที่ช่วยคุณตรวจสอบว่าพิกเซลทำงานอย่างถูกต้องหรือไม่ ตัวช่วยพิกเซลเป็นปลั๊กอินของ Chrome ที่คุณสามารถใช้เพื่อดูว่ามีการติดตั้งพิกเซลของ Facebook บนเว็บไซต์หรือไม่ หรือใช้เพื่อตรวจหาข้อผิดพลาด และทำความเข้าใจกับข้อมูลที่มาจากพิกเซล
ติดตั้งตัวช่วยพิกเซล
ก่อนที่จะเริ่มต้นใช้งาน คุณต้องมีเว็บเบราว์เซอร์ของ Chrome หากคุณยังไม่มี โปรดติดตั้งเบราว์เซอร์ของ Chrome แล้วทำตามขั้นตอนเหล่านี้
-
- ไปที่ Chrome Web Store แล้วค้นหาตัวช่วยพิกเซลของ Facebook
- คลิก “+ เพิ่มใน Chrome”

-
- ”
- คลิก “เพิ่มส่วนขยาย”

เมื่อคุณติดตั้งส่วนขยายเรียบร้อยแล้ว คุณจะเห็นการแจ้งเตือนว่ามีการเพิ่มปลั๊กอินไปที่ Chrome และไอคอนขนาดเล็กก็จะปรากฏขึ้นในแถบที่อยู่ของคุณ
ตรวจสอบว่าพิกเซลของคุณทำงานอยู่
-
- หลังจากที่คุณติดตั้งตัวช่วยพิกเซลเรียบร้อยแล้ว ให้คลิกไอคอน “ตัวช่วยพิกเซล” ในแถบที่อยู่
- ตรวจสอบหน้าต่างป๊อบอัพเพื่อดูพิกเซลที่พบในหน้าดังกล่าว และดูว่าได้ตั้งค่าเรียบร้อยแล้วหรือไม่

หากตัวช่วยพิกเซลพบพิกเซลบนเว็บไซต์ของคุณและไม่พบว่ามีข้อผิดพลาด คุณจึงจะพร้อมสำหรับการเริ่มสร้างโฆษณา Facebook ด้วยพิกเซลของคุณ
หากคุณเห็นการแจ้งเตือนที่บอกว่าไม่พบพิกเซลบนเว็บไซต์ของคุณหรือพบข้อผิดพลาด ให้ตรวจสอบส่วนของการแก้ไขปัญหาด้านล่างนี้สำหรับความช่วยเหลือเพิ่มเติม
การแก้ไขปัญหาข้อผิดพลาดของพิกเซล
ตัวช่วยพิกเซลของ Facebook รายงานข้อผิดพลาดทั่วไปที่อาจเกิดขึ้นเมื่อคุณติดตั้งพิกเซลในเว็บไซต์ของคุณ ข้อผิดพลาดเหล่านี้หมายถึงการที่บุคคลซึ่งดูแลจัดการเว็บไซต์ของคุณจะต้องแก้ไขบางอย่างเพื่อให้พิกเซลของคุณเริ่มทำงานได้อย่างถูกต้อง
พิกเซลไม่โหลด หมายถึงการที่ตัวช่วยพิกเซลอาจพบโค้ดพิกเซลของ Facebook บนเว็บไซต์ของคุณ แต่พิกเซลไม่ส่งข้อมูลกลับมาให้จากเว็บไซต์ของคุณ อาจมีสาเหตุสองประการที่เป็นไปได้ ดังนี้
- หากคุณได้ตั้งค่าพิกเซลเพื่อให้ทำงานในกิจกรรมแบบไดนามิก (เช่น เมื่อมีคนคลิกปุ่มบนหน้าเว็บของคุณ) ในกรณีดังกล่าว ให้ลองคลิกปุ่มที่คุณเชื่อมกับโค้ดพิกเซลของคุณ แล้วคลิกที่ตัวช่วยพิกเซลอีกครั้งเพื่อดูว่าจะช่วยแก้ปัญหาได้หรือไม่
- อาจมีข้อผิดพลาดในโค้ดพื้นฐานพิกเซลของคุณ ในกรณีนี้ คุณอาจลองลบโค้ดพิกเซลของ Facebook ที่คุณวางไว้บนเว็บไซต์ของคุณแล้วใส่โค้ดใหม่อีกครั้ง เรียนรู้วิธีค้นหาโค้ดพื้นฐานพิกเซลของคุณใน Facebook และนำมาวางไว้บนเว็บไซต์
การเลือกคู่มือที่ถูกต้อง
คุณควรเลือกวิธีที่จะนำมาใช้กระตุ้นยอดขายบนเว็บไซต์โดยพิจารณาจากจำนวนกิจกรรมที่เกิดขึ้นบนเว็บไซต์ ดูจำนวนกิจกรรมนี้ได้โดยการตรวจสอบจำนวนเหตุการณ์พิกเซลที่เกิดขึ้นบนเว็บไซต์ของคุณในช่วงสัปดาห์ที่ผ่านมา เหตุการณ์พิกเซลเกิดขึ้นเมื่อมีผู้ดำเนินการบางอย่างบนเว็บไซต์ของคุณ (เช่น ชมหน้าเว็บ เพิ่มสินค้าลงในตะกร้า หรือเสร็จสิ้นการซื้อ) ใน “ตัวจัดการเหตุการณ์”
ตัวเลขบ่งชี้เกณฑ์มาตรฐานเหล่านี้จะช่วยให้คุณเข้าใจบริบทและนำคุณไปสู่คู่มือที่ถูกต้อง
-
หากเหตุการณ์พิกเซลบนเว็บไซต์ของคุณในช่วงสัปดาห์ที่ผ่านมามีน้อยกว่า 500 เหตุการณ์ คุณควรสร้างข้อมูลและฐานลูกค้าออนไลน์ก่อนเริ่มใช้การปรับให้เหมาะสมเพื่อคอนเวอร์ชั่น คู่มือเริ่มต้นของเราจะแสดงให้คุณทราบถึงวิธีการทำเช่นนั้น
-
หากเหตุการณ์พิกเซลบนเว็บไซต์ของคุณในช่วงสัปดาห์ที่ผ่านมามีมากกว่า 500 เหตุการณ์แต่น้อยกว่า 10,000 เหตุการณ์ คุณควรเริ่มทดลองใช้การปรับให้เหมาะสมเพื่อคอนเวอร์ชั่นและการกำหนดเป้าหมายแบบตามเจตนาของผู้เข้าชม คู่มือระดับปานกลางของเราจะแสดงให้คุณทราบถึงวิธีการทำเช่นนั้น
-
หากเหตุการณ์พิกเซลบนเว็บไซต์ของคุณในช่วงสัปดาห์ที่ผ่านมามีมากกว่า 10,000 เหตุการณ์ หมายความว่าคุณอยู่ในจุดที่สามารถใช้การปรับให้เหมาะสมกับคอนเวอร์ชั่นเป็นจุดหลักของกลยุทธ์การโฆษณาได้แล้ว คู่มือระดับสูงของเราจะแสดงให้คุณทราบถึงวิธีปรับแต่งและขยายขอบเขตแคมเปญของคุณ โปรดทราบว่า หากคุณมีเหตุการณ์พิกเซลรายสัปดาห์หลายรายการ แต่ยังไม่เคยใช้การปรับให้เหมาะสมกับคอนเวอร์ชั่นมาก่อน คุณอาจต้องการเริ่มต้นด้วยคู่มือระดับปานกลางของเรา เพื่อเรียนรู้วิธีการทำงานของการปรับให้เหมาะสมกับคอนเวอร์ชั่น
หมายเหตุ: จำนวนการทำงานของพิกเซลที่คุณเห็นคือมาตรวัดกิจกรรมทั้งหมดบนเว็บไซต์ของคุณ ไม่ใช่เพียงแค่กิจกรรมที่ขับเคลื่อนโดยโฆษณาบน Facebook
เลือกคำแนะนำที่ถูกต้องโดยการคลิกลิงก์ที่ถูกต้องด้านบนเพื่อเริ่มต้นการใช้งาน คุณสามารถประสบความสำเร็จได้ด้วยความอดทนและความเต็มใจที่จะทดสอบและปรับเปลี่ยน
InDigital พร้อมให้คำปรึกษา และแนะนำให้ธุรกิจของท่านเข้าถึงลูกค้าเป้าหมายได้

ติดต่อ Line ID : @indigital (มี@ นะคะ)
คลิกเพื่อ ADD Line : https://line.me/R/ti/p/%40indigital
Fanpage : INdigital การตลาดออนไลน์
คลิก https://www.facebook.com/indigital.co.th/
เว็บไซต์ : www.indigital.co.th
ข้อมูลจาก Facebook