การรีทัชสกินเป็นวิธีที่ใช้กันทั่วไปในการปรับปรุงภาพ ในบทนี้จะได้เรียนรู้วิธีทำให้ผิวเรียบเนียนโดยใช้การแยกความถี่ เทคนิคนี้จะแบ่งรูปภาพของคุณออกเป็น 2 ช่องทำให้คุณสามารถปรับแต่งพื้นผิวและความเรียบเนียนได้อย่างละเอียด
ขั้นตอนที่ 1
โหลดภาพลงใน Photoshop ควรเป็นภาพถ่ายความละเอียดสูงที่มีรายละเอียดผิวที่มองเห็นได้
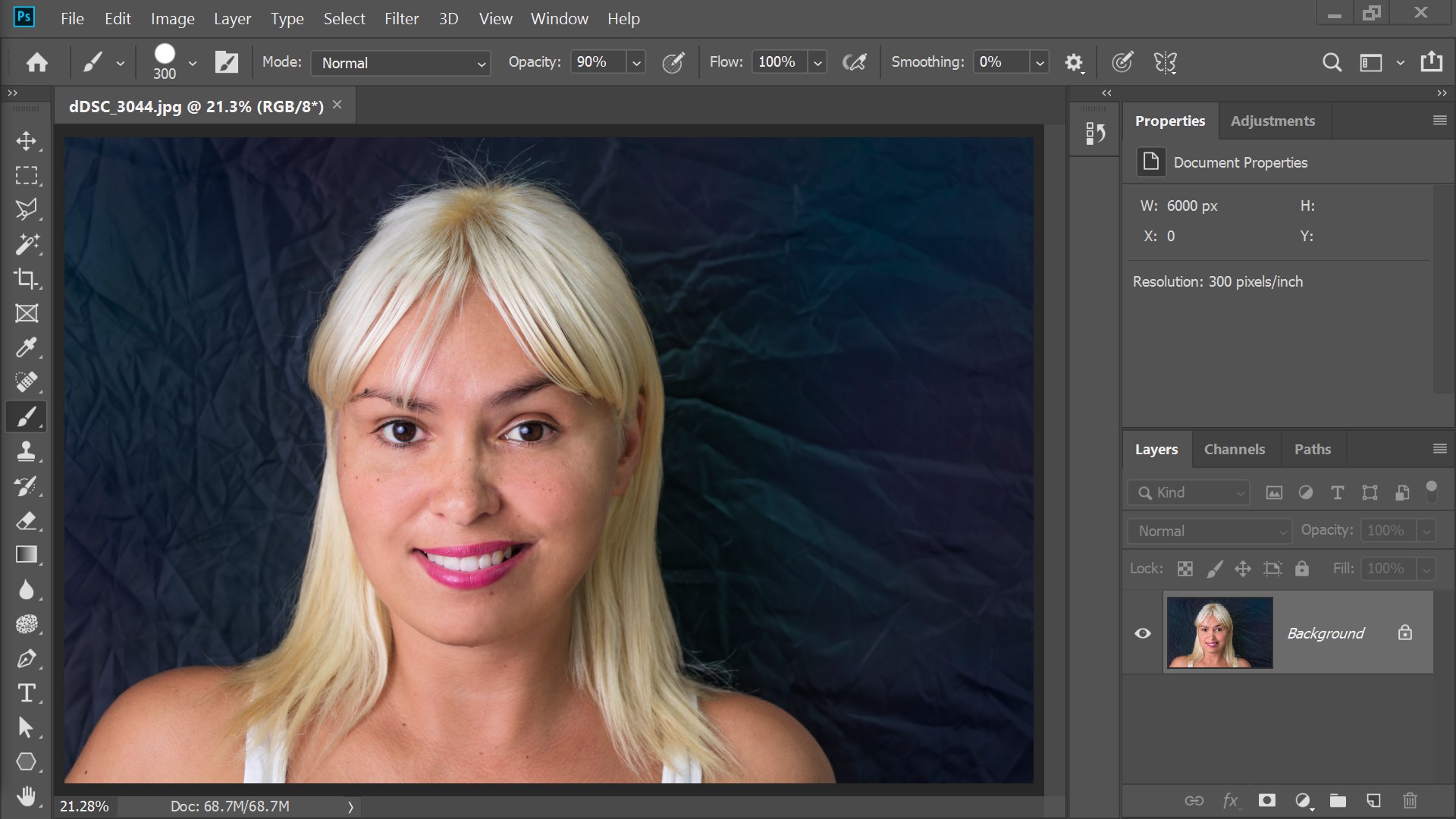
ขั้นตอนที่ 2
ทำซ้ำเลเยอร์โดยกด Ctrl / Cmd + J คลิกขวาที่เลเยอร์ใหม่แล้วเลือก “Convert to Smart Object”
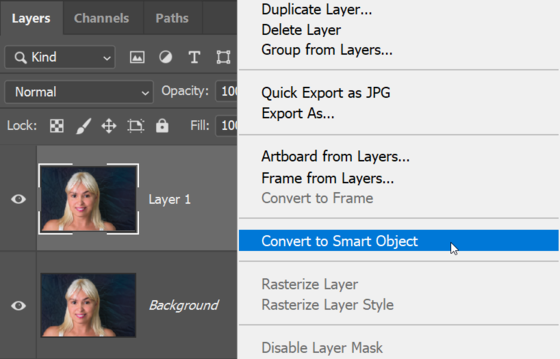
ขั้นตอนที่ 3
กด Ctrl / Cmd + J เพื่อทำซ้ำวัตถุที่คุณเพิ่งสร้างขึ้น เปลี่ยนชื่อเลเยอร์บนสุด “High Pass” และชั้นที่สอง “Low Pass” จะใช้เทคนิคที่เรียกว่า “การแยกความถี่” ในการทำเช่นนี้จะใช้เลเยอร์ Low Pass เพื่อเบลอผิวเพื่อให้ดูนุ่มนวลขึ้น และจะใช้เลเยอร์ High Pass เพื่อดึงเนื้อผิวกลับคืนมา
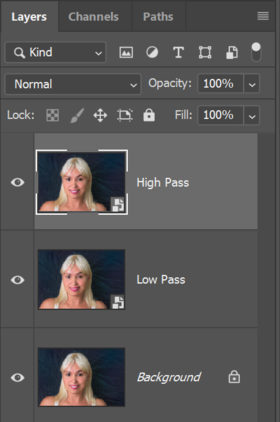
ขั้นตอนที่ 4
เลือกเลเยอร์ Low Pass จากนั้นไปที่ Filter> Blur> Surface Blur
หมายเหตุ : เพื่อให้ได้ลุคสกินคลาสสิกแบบกระจายให้ใช้ฟิลเตอร์ Gaussian Blur แทนเพื่อให้ดูเป็นธรรมชาติยิ่งขึ้นให้ติดฟิลเตอร์ Surface Blur
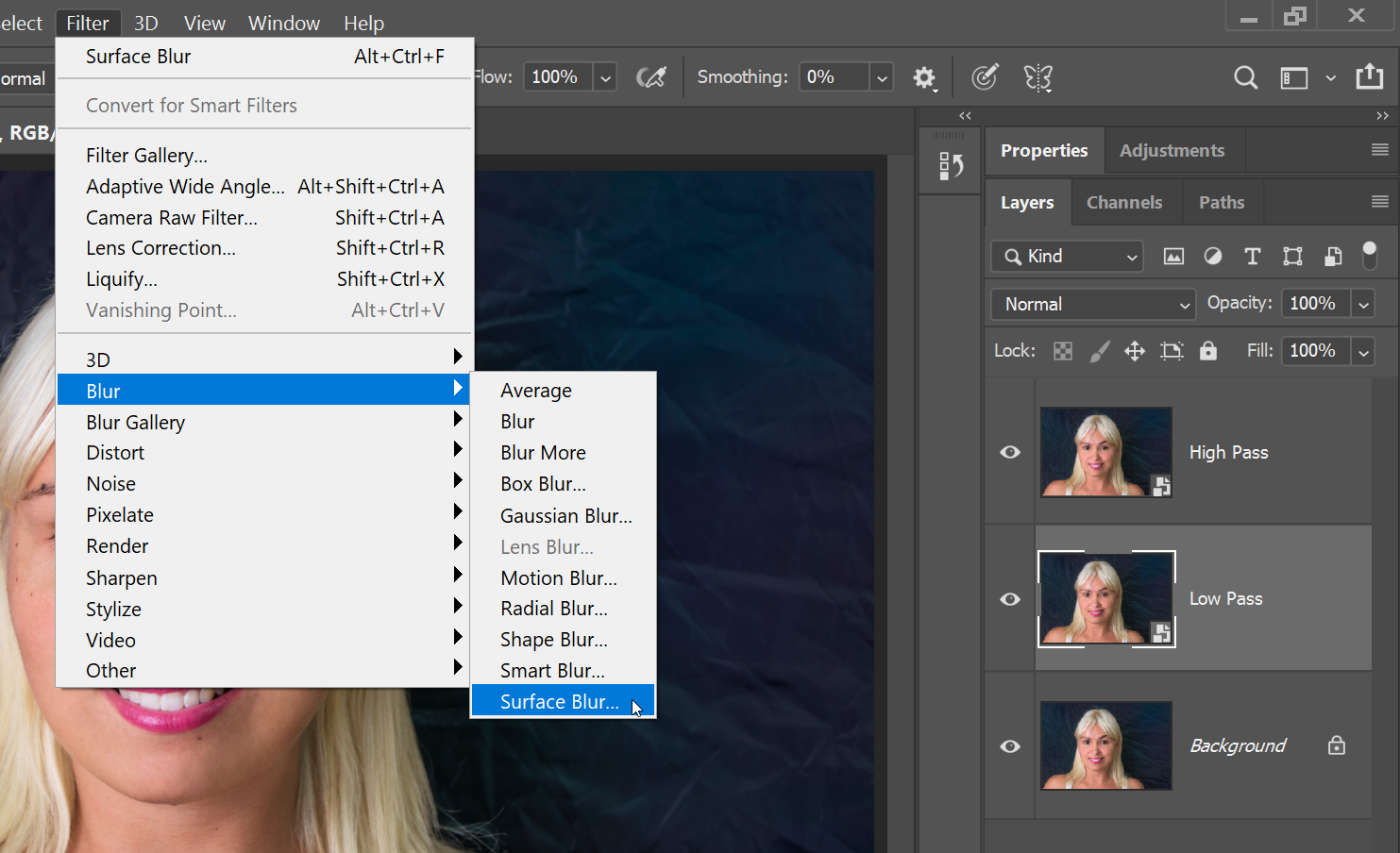
ขั้นตอนที่ 5
ในเครื่องมือ Surface Blur ตั้งค่า Threshold เป็น 255 ระดับ ปรับการตั้งค่ารัศมีจนกว่าผิวจะดูเรียบเนียนโดยไม่เสียรูปทรงของใบหน้า
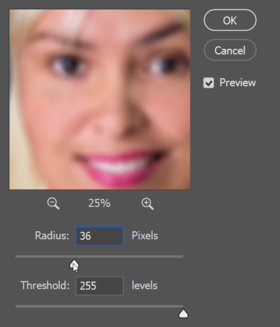
ขั้นตอนที่ 6
จากนั้นเลือกเลเยอร์ High Pass จากนั้นไปที่ Filter> Other> High Pass เราจะใช้ฟิลเตอร์นี้เพื่อฟื้นฟูสภาพผิว
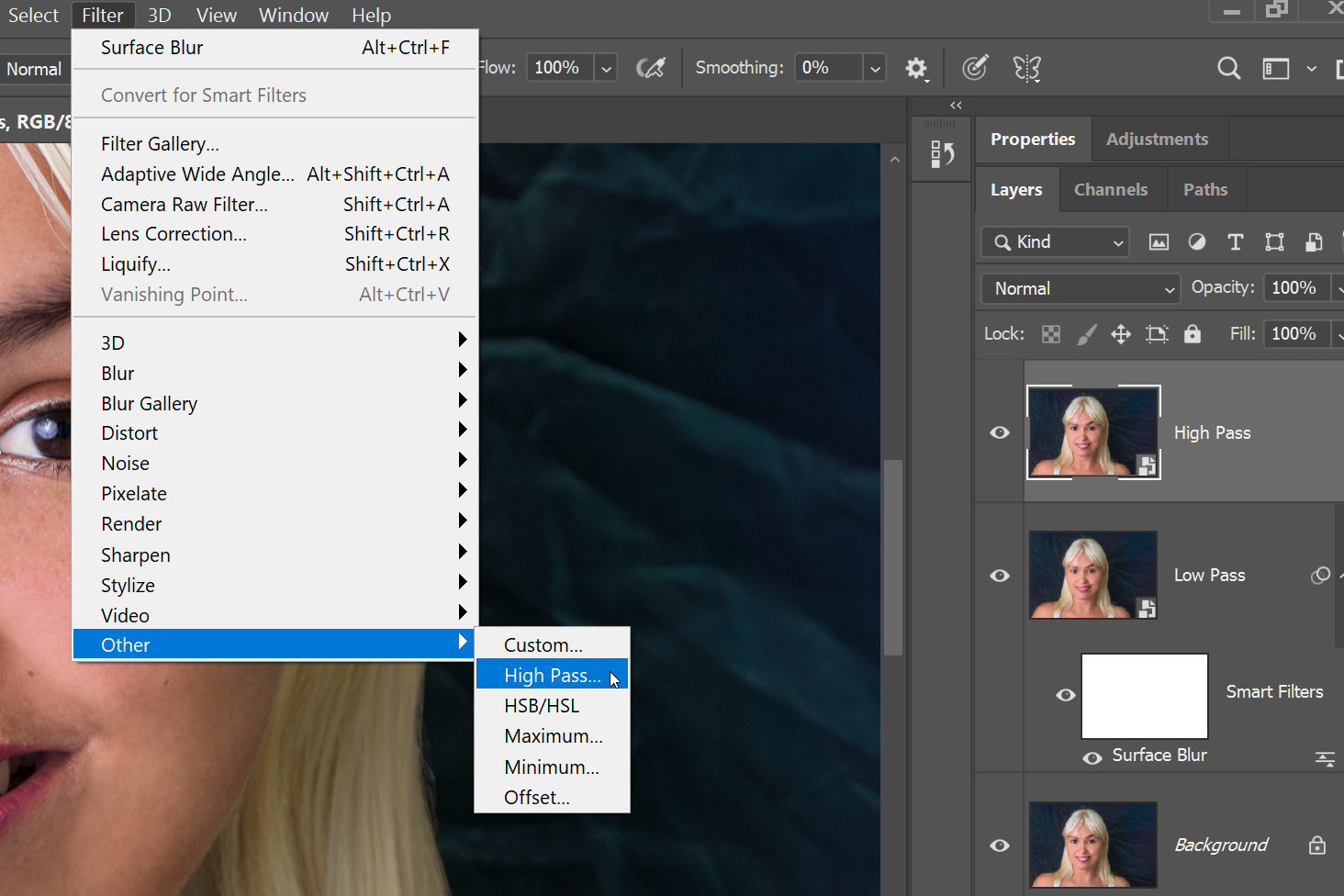
ขั้นตอนที่ 7
ปรับการตั้งค่ารัศมีเพื่อให้คุณเห็นพื้นผิว
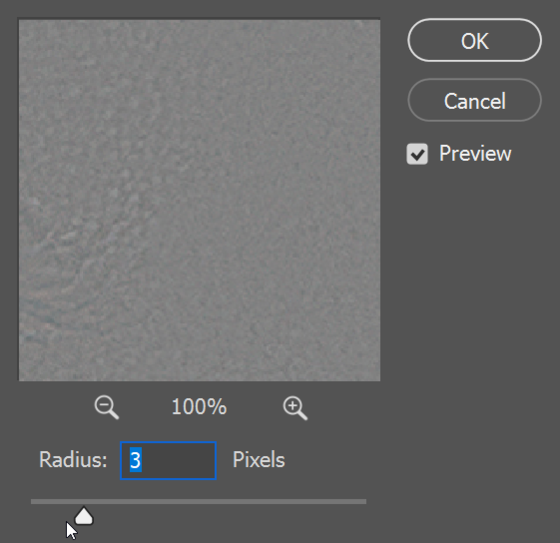
ขั้นตอนที่ 8
ในแผงเลเยอร์ (หน้าต่าง> เลเยอร์) เปลี่ยนโหมดการผสมของเลเยอร์ High Pass เป็น “Linear Light”
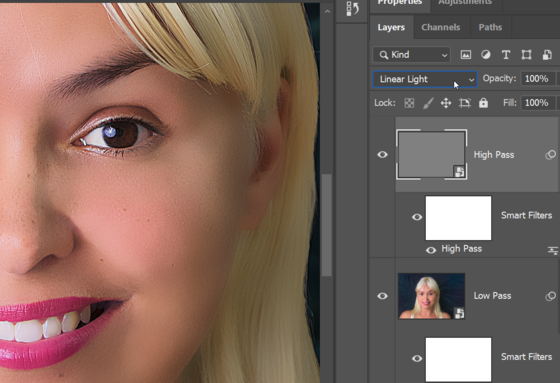
ขั้นตอนที่ 9
ตอนนี้ผิวควรดูเรียบเนียน เลือกเลเยอร์ High และ Low Pass (กด Ctrl / Cmd ค้างไว้เพื่อเลือกหลายเลเยอร์) กด Ctrl / Cmd + G เพื่อเพิ่มลงในกลุ่ม เปลี่ยนชื่อกลุ่มนี้เป็น “การแยกความถี่”
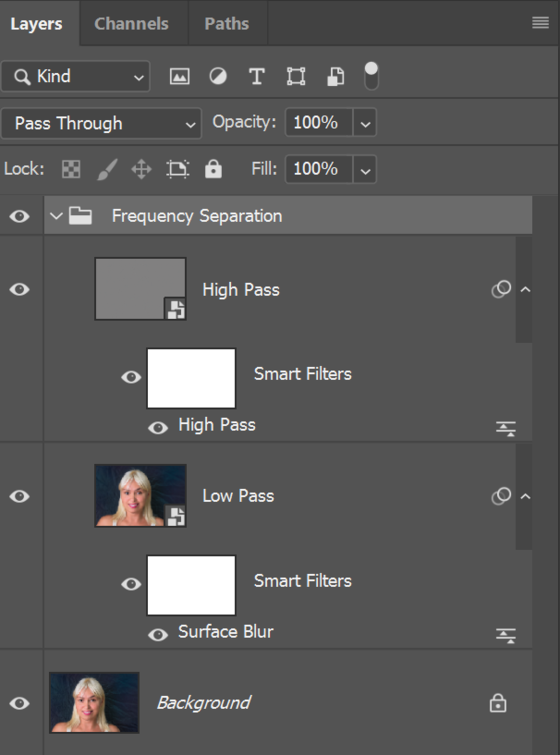
ขั้นตอนที่ 10
ตรวจสอบให้แน่ใจว่าคุณได้เลือกกลุ่มการแยกความถี่ไว้ กด Alt / Option ค้างไว้แล้วคลิกปุ่ม “เพิ่มเลเยอร์มาสก์” ที่ด้านล่างของแผงเลเยอร์
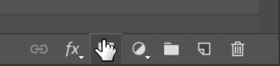
ขั้นตอนที่ 11
ตอนนี้เราจะทาสีให้ทั่วผิวเพื่อเผยให้เห็นเอฟเฟกต์ airbrushing ขั้นแรกตรวจสอบให้แน่ใจว่าคุณได้เลือกเลเยอร์มาสก์และพื้นหน้าของคุณถูกตั้งค่าเป็นสีขาว สามารถทำได้อย่างรวดเร็วโดยกด D บนแป้นพิมพ์เพื่อรีเซ็ตสีพื้นหน้า / พื้นหลัง
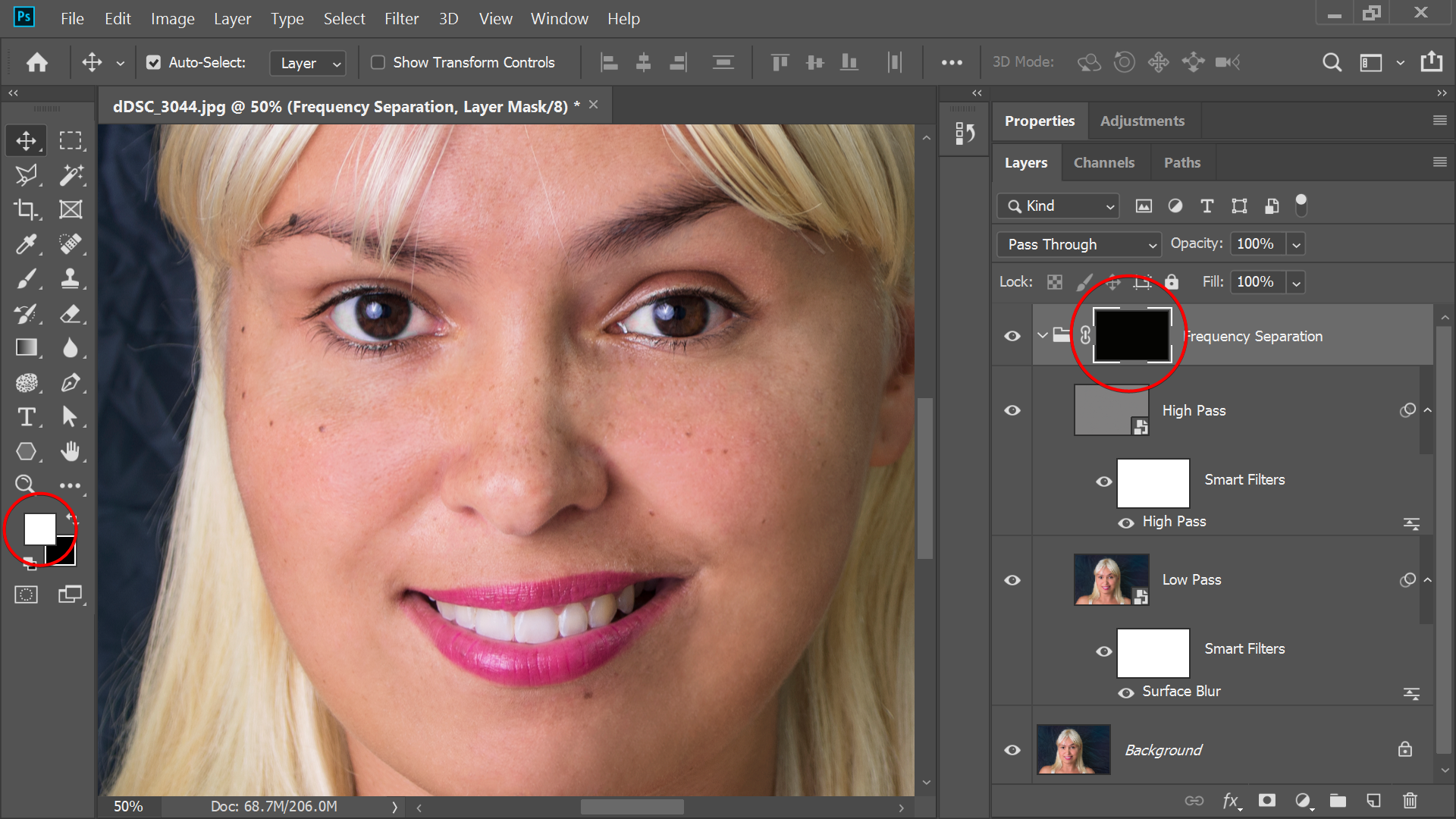
ขั้นตอนที่ 12
เลือกเครื่องมือ Brush (B) ในแถบตัวเลือกตรวจสอบให้แน่ใจว่าได้ตั้งค่าโหมดเป็นปกติและความทึบเป็น 25% คลิกขวาที่ใดก็ได้บนเอกสารเพื่อเปิดการตั้งค่าแปรงจากนั้นตั้งค่าความแข็งเป็นประมาณ 50%
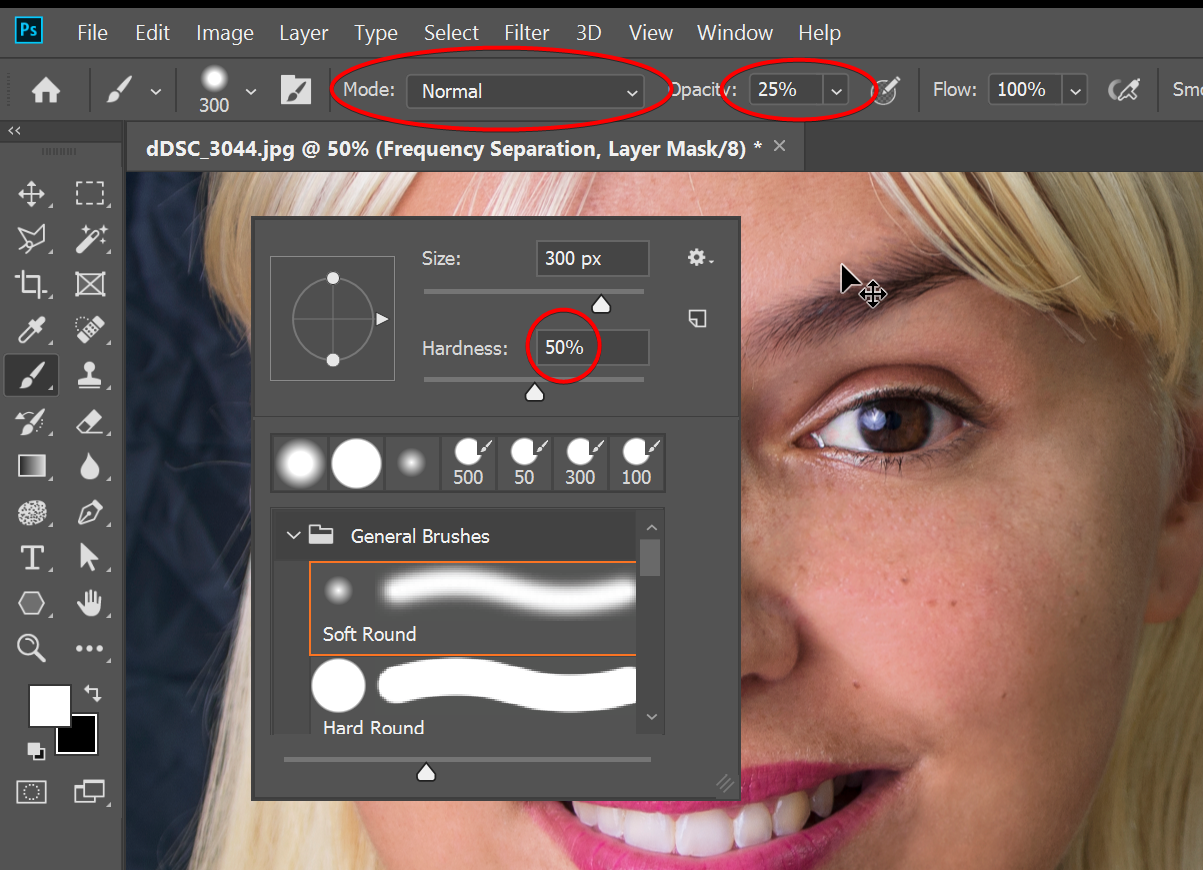
ขั้นตอนที่ 13
ปัดให้ทั่วผิวเพื่อเผยให้เห็นเอฟเฟกต์ คุณสามารถปัดทับบริเวณเดียวกันหลายๆ ครั้งเพื่อให้ได้เอฟเฟกต์ที่ชัดเจนยิ่งขึ้น อย่าลืมแปรงที่หูคอไหล่และบริเวณอื่นๆ ด้วย
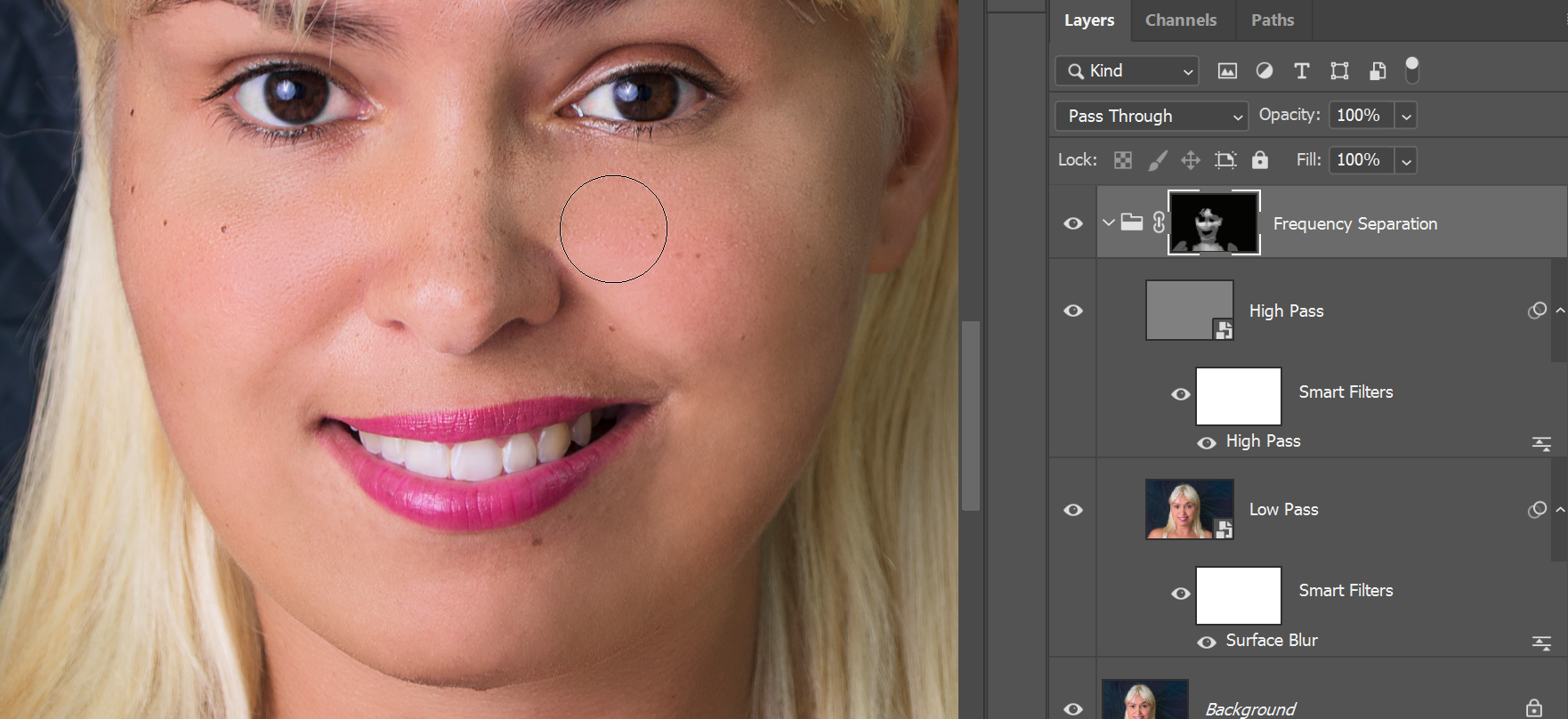
เกาะติดข่าวสารการตลาดออนไลน์ เทคนิคการโปรโมทโฆษณา
แค่กดเป็นเพื่อนกับ ไลน์ @inDigital ที่นี่
Fanpage : INdigital การตลาดออนไลน์
ที่มา : creativemarket






